- Dng Profile Editor September 2012
- Dng Profile Editor Download
- Dng Profile Editor Adobe
- Dng Profile Editor 1.0.4 Mac
David Burren, June 2009
2014
DNG Profile Editor is an application developed by Adobe that deals with processing information from DNG files. It helps photographers to manage camera profiles in a professional manner, as well as. The DNG profile editor no longer works on Mac Big Sur. I'm using a Mac (big sur). The DNG profile editor no longer works. I need the make a profile for IR images (super color). Since the DNG profile editor no longer works how do I go about this?
Since this article was written technology has moved on a bit, but while Windows versions have moved on a bit and ACR has progressed from 4 to 8, the techniques shown here are still valid and useful, and can be applied almost directly to current versions of Photoshop and Lightroom.
The DNG Profile Editor is a software program designed and implemented by Adobe. Its purpose is to enable photographers to edit camera profiles and it is being offered as a free download to the photographic community. Please note that while we welcome all photographers to try the DNG Profile Editor, this tool is intended for advanced users. Adobe’s DNG Editor is a free, stand-alone piece of software that will allow you to create and edit DNG camera profiles. It is great for creating a general purpose profile that will improve your camera’s color response under any light source just by creating a profile using natural daylight. So so you want the Adobe DNG Profile Editor? Adobe - DNG Profile Editor: For Windows. Adobe - DNG Profile Editor: For Macintosh. Inquiry, does the company that converted your camera to infrared have a website, they might have some hand made profiles available.
In my own work I use the Adobe RAW software (Camera Raw and Lightroom) to process images from monochrome and false-colour infrared cameras. The detail and dynamic range the Adobe software can extract from the RAW files is impressive, but the results and ease of processing can be improved with the right configuration. This page should set you on your way.
DNG Profiles
One of the biggest issues with using RAW photos from IR-converted cameras is getting the white balance right. For example, the image above (from a Canon PowerShot G3 converted with a 715nm filter) has been processed using the default Lightroom settings, and using the white balance to try to neutralise the colour of the tree foliage.
In Adobe Camera Raw 4.6 (CS3) and Adobe Lightroom 2.0, Adobe introduced the concept of “DNG profiles”. These allow you to manipulate the way the software treats the colours in your image. One of the usual uses for them is to calibrate Camera Raw so that your various cameras (e.g. Nikon and Canon) render colours in the same way (e.g. some people like “the Nikon colours”). We can also use them to improve the rendering of IR images. You can select the profile in the Camera Calibration panel. This image was rendered using the “ACR 2.4” profile for the Canon PowerShot G3. There’s still a lot of red in the image, even at this white balance. While it is possible to work around this colour cast in Photoshop later, we should try to eliminate it here while working directly with the RAW data.
Newer versions of Camera Raw come with more profiles for each camera, and when you download and install the DNG Profile Editor you get some more as well. By selecting a different profile and white balance, you can improve the situation.
By selecting the “Adobe Standard” profile, we’ve managed to render more-neutral colours. However, the white balance values are still at (or near) the limits of their values. We may be able to work with this, but we also have the option to building our own profile if we don’t like the results of any of the standard profiles.
For a quick intro to building your own DNG profiles, see this video over at Lightroom-Blog. For further reading on these profiles and the DNG Profile Editor, check over at the Adobe Labs site. Note that while you need to convert your RAW file to DNG format to feed it into the DNG Profile Editor and create a profile, that profile can then be used with the original RAW files. You don’t need to convert all your files to DNG!
When using the DNG Profile Editor’s Export Profile function, the profiles (.dcp files) will be installed into the appropriate folder on your system by default. But you can also install profiles provided by others. To install a DNG profile, simply copy it to the appropriate folder on your system:

| Mac OS X | /Library/Application Support/Adobe/CameraRaw/CameraProfiles or <home>/Library/Application Support/Adobe/CameraRaw/CameraProfiles |
| Windows 2000 / XP | C:Documents and SettingsAll UsersApplication DataAdobeCameraRawCameraProfiles |
| Windows Vista | C:ProgramDataAdobeCameraRawCameraProfiles |
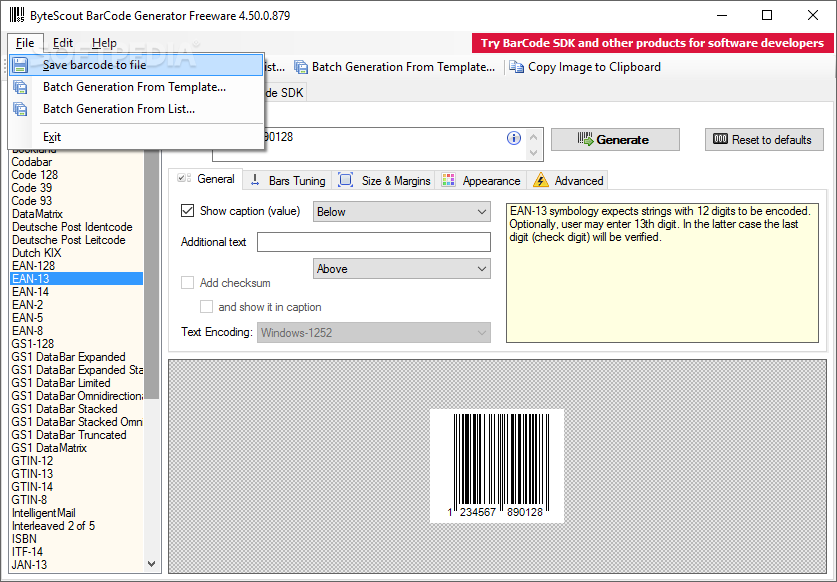
If you were running Bridge, Photoshop, or Lightroom when you installed the profile, they will need to be restarted to pick up the new profile.
By using a custom profile we’ve managed to move the white balance values back away from their limits, while the image looks pretty-much the same. Note that the indicatedTemp and Tint values don’t have any particular relation to the colour temperature of the lighting for the scene (well, they would if the profile was calibrated for visible light!).
This gives us more freedom in selecting different white balances. Instead of trying to neutralise the colour of the foliage in this example, we could try neutralising the sky instead. This is not possible with the standard profiles for this camera.
Profiles for monochrome IR filters
The above example is for a camera with a “false-colour” IR filter. The wavelengths it passes through to the sensor interact with the sensor’s Bayer filters, resulting in different “colours” appearing in different parts of the image. When using “deeper” IR filters (e.g. 830nm, 87C, etc) the wavelengths that make it through to the sensor still interact with the Bayer filters, but the result is monochromatic. What we need to do is to try to render this monochromatic result as greyscale.
Dng Profile Editor September 2012
This image was taken on Easter Island with a Canon PowerShot S70 that had been converted with an internal 830nm filter. Here we’re unable to completely remove the magenta tint to the image. As you can see, the Tint slider has gone as far as it can. By using a custom profile we can render it grey!
Once you’ve decided on a profile and white balance that’s going to suit your camera, it’s time to make that the default behaviour for Lightroom (or Camera Raw). You could save a Develop Preset specifying the appropriate Calibration and White Balance settings, but you would need to specify that preset each time you imported new files. Another option is to make Camera Raw use this automatically for any files from your particular camera. Note that you only have to set it in one application: both Lightroom and Camera Raw share this configuration.
Set the Camera Raw preferences
In the Preferences for either application, set the defaults to be applied to specific camera bodies. This way you can have two cameras of the same model, and only have these settings used for the IR body.
Camera Raw |
Set up one photo with the new default settings
Load up a RAW photo taken with your new camera into either Camera Raw or Lightroom’s Develop module. For now, don’t make any changes to the photo. If you’ve previously processed the photo, reset it to defaults.
On the Camera Calibration panel, select the custom profile for your camera.
Camera Raw |
Then set the appropriate white balance as discussed above. With monochrome IR filters (87C, 830nm, etc) you may wish to also set the image to greyscale to remove any last bits of colour (which sometimes result from the way the Bayer filter interacts with actual image details).
Save these settings as default for your camera
Having specified the appropriate profile along with the white balance, save the new default for this camera. This will not affect photos from other cameras, or in fact photos from this camera already in your Lightroom catalogs.
Note that the defaults will contain any settings you’ve modified, so it’s worth resetting before setting the profile, white balance, etc. to make sure you’re working with a clean slate.
In Lightroom’s Develop module, hold down the Alt/Option key and the Reset button in the lower right will change to Set Default…. In Camera Raw the Save New Camera Raw Defaults function is on the menu at the right.
Once you’ve set this up, as you import photos from the infrared camera Lightroom/ACR will start off with these settings, and the amount of adjustment you will have to apply to each is minimal. It’s all about making your workflow smooth and efficient!
Conclusions
From now on, any new photo taken with your IR camera will use these settings. Note that any photos already processed by Lightroom or Camera Raw will already have settings: you may wish to Reset them, which will pick up the new defaults.
If you use a camera with a clear (“CLR” or “UV/IR” conversion) and use a variety of different IR filters (e.g. B+W 486 for visible-light, R72 for false-colour, 87C for monochrome) then you will need to choose one configuration as the default for photos from that camera. You can use Lightroom Develop Presets to save different configurations for each filter, and apply them as needed.
Similarly, if you use cameras for which Camera Raw doesn’t recognise serial numbers (e.g. most “compact” cameras) you will have to choose one configuration as the default for any photos taken with that model.
By putting a little effort into setting up your RAW processing, you can streamline your IR processing. For example, rather than manipulating the image in Photoshop with things like swapping red/blue channels and manipulating levels, the image below (taken with a Canon PowerShot Pro1 with internal 715nm filter) has only had a 180° Hue adjustment layer added in Photoshop to swap the yellows and blues in the image. All other processing was done within Lightroom without creating any intermediate PSD/TIFF files.
If creating DNG profiles is somehow too intimidating for you, maybe you can get a friend to make one for you from a RAW file from your camera!
Dng Profile Editor Download
Processed in Lightroom, then 180° Hue adjustment in Photoshop
Subscribe to the RSS feed for the latest DNG Profile Editor updates.
Previous|Next
DNG Profile Editor 1.0.4 for Macintosh2012-10-02The DNG Profile Editor is a software program designed and implemented by Adobe. Its purpose is to enable photographers to edit camera profiles and it is being offered as a free download to the photographic community. Please note that while we welcome all photographers to try the DNG Profile Editor, this tool is intended for advanced users.
DNG Profile Editor 1.0.4 for Windows2012-10-02The DNG Profile Editor is a software program designed and implemented by Adobe. Its purpose is to enable photographers to edit camera profiles and it is being offered as a free download to the photographic community. Please note that while we welcome all photographers to try the DNG Profile Editor, this tool is intended for advanced users.
DNG Profile Editor 1.0.4 for Macintosh2012-10-02The DNG Profile Editor is a software program designed and implemented by Adobe. Its purpose is to enable photographers to edit camera profiles and it is being offered as a free download to the photographic community. Please note that while we welcome all photographers to try the DNG Profile Editor, this tool is intended for advanced users.
DNG Profile Editor 1.0.4 for Windows2012-10-02The DNG Profile Editor is a software program designed and implemented by Adobe. Its purpose is to enable photographers to edit camera profiles and it is being offered as a free download to the photographic community. Please note that while we welcome all photographers to try the DNG Profile Editor, this tool is intended for advanced users.
Dng Profile Editor Adobe
DNG Profile Editor 1.0.4 for MacintoshDng Profile Editor 1.0.4 Mac
2012-10-02The DNG Profile Editor is a software program designed and implemented by Adobe. Its purpose is to enable photographers to edit camera profiles and it is being offered as a free download to the photographic community. Please note that while we welcome all photographers to try the DNG Profile Editor, this tool is intended for advanced users.
DNG Profile Editor 1.0.4 for Windows2012-10-02The DNG Profile Editor is a software program designed and implemented by Adobe. Its purpose is to enable photographers to edit camera profiles and it is being offered as a free download to the photographic community. Please note that while we welcome all photographers to try the DNG Profile Editor, this tool is intended for advanced users.
Previous|Next