Download
- Spss Statistics 22 Download
- Spss Statistics 22 .dmg Serial
- Spss Statistics 22 .dmg Free
- Spss Statistics 22 .dmg Online
- Spss Statistics 22 .dmg Pro
IBM SPSS Statistics. IBM SPSS Statistics. Product / Version / OS File type Download; Statistics Data File Drivers 28 Multiplatform. Statistics 22 Mac Silent dmg. May 21, 2021 IBM® SPSS® Statistics is the world’s leading statistical software used to solve business and research problems by means of ad-hoc analysis, hypothesis testing, and predictive analytics. Organizations use IBM SPSS Statistics to understand data, analyze trends, forecast and plan to validate assumptions and drive accurate conclusions. May 21, 2021 Complete documentation for IBM SPSS Statistics 22.0 is available in the IBM SPSS Statistics 22 Information Center. This includes installation instructions for both the downloaded version and the DVD version of the product.
Abstract
This Fix Pack will upgrade your SPSS Statistics 22.0 (22.0.0.0) installation to SPSS Statistics 22.0 FP2 (22.0.0.2)
Download Description
This Fix Pack provides important product corrections for SPSS Statistics 22.0.
Issues Corrected and Release Note(s): Fix List
NOTE: The 22.0.0.2 Fix Pack contains all Interim Fixes made available for 22.0.0.0 as well as other corrected issues, and can be installed over any of the earlier Interim Fixes with no conflict.

| If you are searching for the IBM SPSS Statistics Subscription download, please refer to IBM Docs SaaS Documentation. |
Prerequisites
This Fix Pack is language independent but can only be installed over existing client and server installations of IBM SPSS Statistics 22.0.0.0
Installation Instructions
SPSS Statistics - 22.0 FP2 Installation Instructions
Installation Windows
1. Log into the end-user account. If there is only one account, use this account.
2. Download the Fix Pack to a temporary location to the hard drive of the computer were Statistics 22 is installed.
3. Ensure that no versions of Statistics are running.
4. Run the Statistics 22.0.0.2 Fix Pack executable.
Note: If you are installing on a Windows Server 2008, Windows Vista, Windows 7 or Windows 8 operating system, you must use 'Run as Admin' by first right-clicking on the executable.
5. Allow a reboot.
6. Statistics 22.0.0.2 is ready to run. Use the Help -> About menu to verify that 22.0.0.2 is now the installed version.
Guidelines for unattended/pushed installations for Windows-based clients:
NOTE: This FixPack may require the machine be rebooted to complete the installation. Please be aware that 'pushing' the installation in unattended, silent mode may therefore force an unexpected machine reboot on a user, and schedule such installations accordingly.
The SPSS Statistics 22.0.0.2 for Windows Fix Pack obeys the same rules documented in the Site and Network License Administrator's Guides regarding 'Extracting the Contents of a Downloaded Installer file' and 'Pushing an Installation to Windows Computers'.
In this case,
1. Download the appropriate installer file to a temporary location on your hard drive.
2. Open a command window as the local Administrator account and change directory to the temporary download location.
3. Extract the 'SPSSStatistics22.0.0.2Patch.msi' and locale-specific .mst file into a specified location from the downloaded FixPack installer file, '22.0-IM-S22STATC-<OS>-FP002.exe',using the documented '/b' switch: 22.0-IM-S22STATC-<OS>-FP002.exe /b'c:Stats22002FixPack' (where <OS> is your operating system)
4. You can then copy the two extracted files to a network share for easier distribution.
5. Install the patch:
msiexec /i 'c:Stats22002FixPackSPSS_Statistics_22002_<OS>_Patch.msi' /qn /L*V '%temp%SPSSStatistics22002PatchLog.txt' PYTHON_EXISTS='1' TRANSFORMS='c:Stats22002FixPack1033.mst'
(where <OS> is the same operating system specification as in step 3)
Installation Mac OSX 10.7(Lion) through Mac OSX 10.10 (Yosemite)
1. Download and save the Statistics 22.0.0.2 Fix Pack to your local hard drive.
2. Ensure that no versions of Statistics are running.
3. Execute the Statistics 22.0.0.2 Fix Pack installer from the downloaded .dmg file.
4. Statistics 22.0.0.2 is ready to run. Use the About Statistics 22 menu to verify that 22.0.0.2 is the installed version.
Guidelines for unattended/pushed installations for Macintosh-based clients:
IBM SPSS Statistics 22 FixPack 2 for Mac OS X has a silent (push) installer. To install this FixPack on Mac systems, do the following:
1. Open the 22.0-IM-S22STATC-Mac-Silent-FP002.dmg disk image and copy the two files to your desktop (or any writable location).
2. Open a Terminal window and change directories to the location of the patch installer and installer.properties file.
3. Edit the installer.properties file to suit your needs. The USER_INSTALL_DIR parameter must be defined. For example, if the current SPSS Statistics 22 install is in the default /Applications/IBM/SPSS/Statistics/22, USER_INSTALL_DIR would be:
USER_INSTALL_DIR=/Applications/IBM/SPSS/Statistics/22
4. Uncomment and modify other parameters as needed.
5. To execute the installer, use the following command:
./SPSS_Statistics_Installer_Silent.bin -f installer.properties
Installation Linux
1. Download the Fix Pack to a temporary location on your hard drive.
2. Ensure that no versions of Statistics are running.
3. Open a terminal window and execute the22.0-IM-S22STATC-Linux8664-FP002.bin executable file as the ‘root’ user.
4. Statistics 22.0.0.2 is ready to run. Use the Help -> About menu to verify that 22.0.0.2 is the installed version.
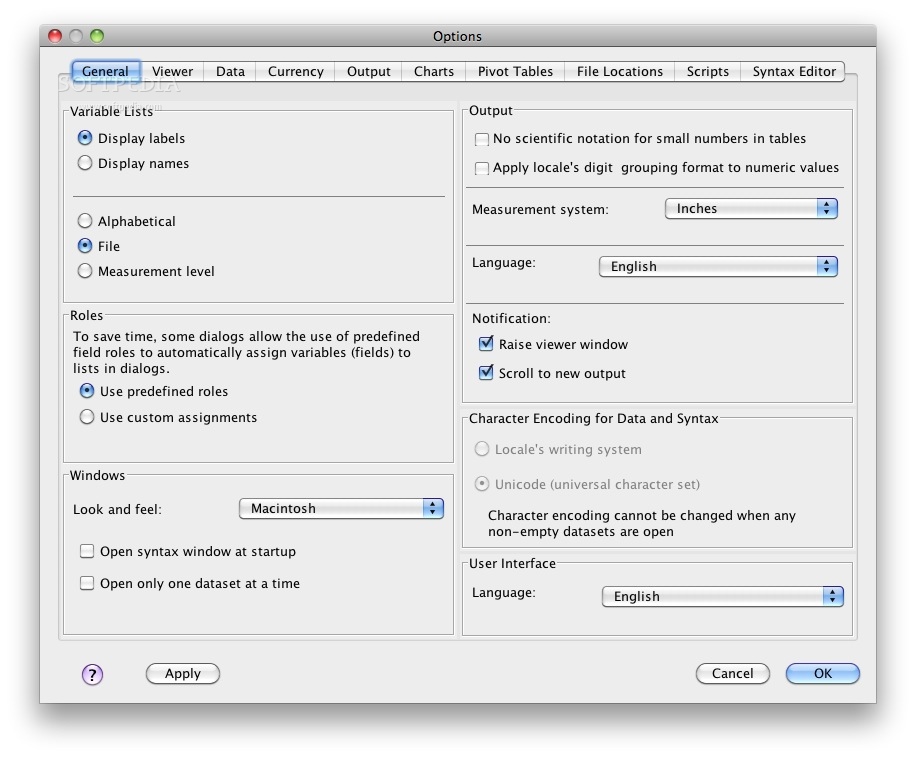
Guidelines for unattended/pushed installations for Linux-based clients:

Spss Statistics 22 Download
The SPSS Statistics 22.0.0.2 for Linux Fix Pack obeys the same rules documented in the Site and Network License Administrator's Guides regarding 'Running a Silent Installation on Mac and Linux Computers'.
Note: Please contact IBM SPSS Technical Support to obtain the appropriate installer.properties file for the Linux platform.
SPSS Statistics Server - 22.0 FP2 Installation Instructions
Installation Windows
1. Log in as a local administrator.
2. Download the Fix Pack contents to a temporary location.
3. Ensure that the same version of Statistics Server is not running, as multiple versions can be installed on the server.
4. Run the Statistics Server 22.0.0.2 Fix Pack executable.
Note: If you are installing on Windows Server 2003 or 2008 Server, right-click setup.exe in the Windows sub folder and choose “Run as Administrator”.
5. Allow a reboot.
6. SPSS Statistics Server 22.0.0.2 is ready to run. Check the service name or add/remove programs, or launch statisticsb and run the SHOW VERSION command to verify 22.0.0.2 as the installed version.
Installation UNIX/Linux
Note: On UNIX and Linux, the Statistics Server upgrade is now a true incremental upgrade and not a complete, fresh installation. Installing the Fix Pack for the appropriate platform should be similar to the instructions for installing your server given in the SPSS Statistics Server Installation Instructions. It is suggested to copy off the spssdxcfg.iniprior to the installation on the UNIX / Linux server as the installation may remove the R section in spssdxcfg.ini and may require manual updating after FP2 installation

1. Download the Fix Pack to a directory on the server machine.
2. Shut down Statistics Server prior to applying the Fix Pack.
3. You need to ensure the ownership and permissions for the /bin, /lib and /common subdirectories of the Statistics installation directory. For example, if you installed as root, to change the ownership and permissions, go to Statistics installation directory and run the following commands at the UNIX prompt: chown -R root:root bin lib common
chmod -R 777 bin lib common
4. When running SPSS Statistics Server with internal authentication, a regular user can be the owner of these directories. Refer to the SPSS Statistics Server Administrator’s Guide for more information.
5. The Fix Pack can be installed silently using the installer.properties file that comes with the 22.0 release (on the DVD): ./<installer_name> -f installer.properties where <installer_name> is the installer .bin file that you ftp'ed to the server.
6. You can also execute the installer directly to launch a graphical version of the installer. (Note: You will need an X Window System to do so): ./<installer_name>
Note for graphical installer: You should change the default installer directory for the patch in the Install Wizard to point it to the directory on the server where Statistics Server 22.0 is installed.
7. Start the Statistics Server after the Fix Pack installation is complete.
8. Run ./statisticsb and enter SHOW VERSION. The response should indicate 22.00.00.02
Document Information
Modified date:
21 May 2021
Topics Map > Self Help/Limited Support
This document provides instructions for installing SPSS on Mac and Windows machines.
Installing SPSS 24,23,22, or 21 for Windows and Mac Operating Systems
Spss Statistics 22 .dmg Serial
- A user account with full administrator privileges
- A computer running Windows, Mac, or Linux Operating Systems
- A copy of the SPSS 24 installation file (downloaded from the Campus Software Library)
- At least 2GB of hard drive space free for the install.
- Start Windows (Boot up the computer)
- Locate the SPSS zip file that you downloaded from the Campus Software Library. It should like something like this:
- Right click on this file and select the 'Extract All' option.
- A window will then pop up and ask you to choose an extraction location. Choose the location to be the same one that the zip file is stored.
- Once the extraction is complete, you will see that another file with the same name as the zip file has been created, except this file is not a zip file but rather a folder.
- Open this folder, and scroll down through the listed files until you see a file named 'setup.exe'.
- Double click on this file to open the installation wizard.
- On the first screen that pops up, click the next button.
- On the next screen, choose the 'Authorized user license' option, and then click the next button.
- On the next screen, accept the terms in the license agreement, and click the next button.
- Fill out the two 'Username' and 'Organization' fields with your NetID and The University of Wisconsin Madison, respectively. Then click the next button.
- Choose any additional language packs you would like to use (if any), and then click the next button.
- Choose the 'No' option under the 'Do you need JAWS for Windows screen reading software enabled for IBM SPSS Statistics?', unless you require accessibility assistance using that type of screen reader. If you do not know what this is, then choose 'No'.
- Choose the 'Yes' or 'No' option under 'Install IBM SPSS Statistics - Essentials for Python' depending on whether or not you will be using SPSS along with Python on your computer. Then click the next button.
- Accept the terms in the license agreement, and click the next button.
- Accept the terms in the second license agreement, and click the next button.
- Leave the default install location as is, and click the next button.
- Finally, click the install button to install the program.
- Once the installation is complete, click the OK button to proceed to the license authorization process.
- Choose the first option that says 'License my product now', and then click the next button.
- Enter the authorization code in the 'Enter Code:' field that was provided to you when you initiated the download in the Campus Software Library. Then click the next button.
- You have now installed and properly licensed SPSS on your Windows Machine.
Spss Statistics 22 .dmg Free
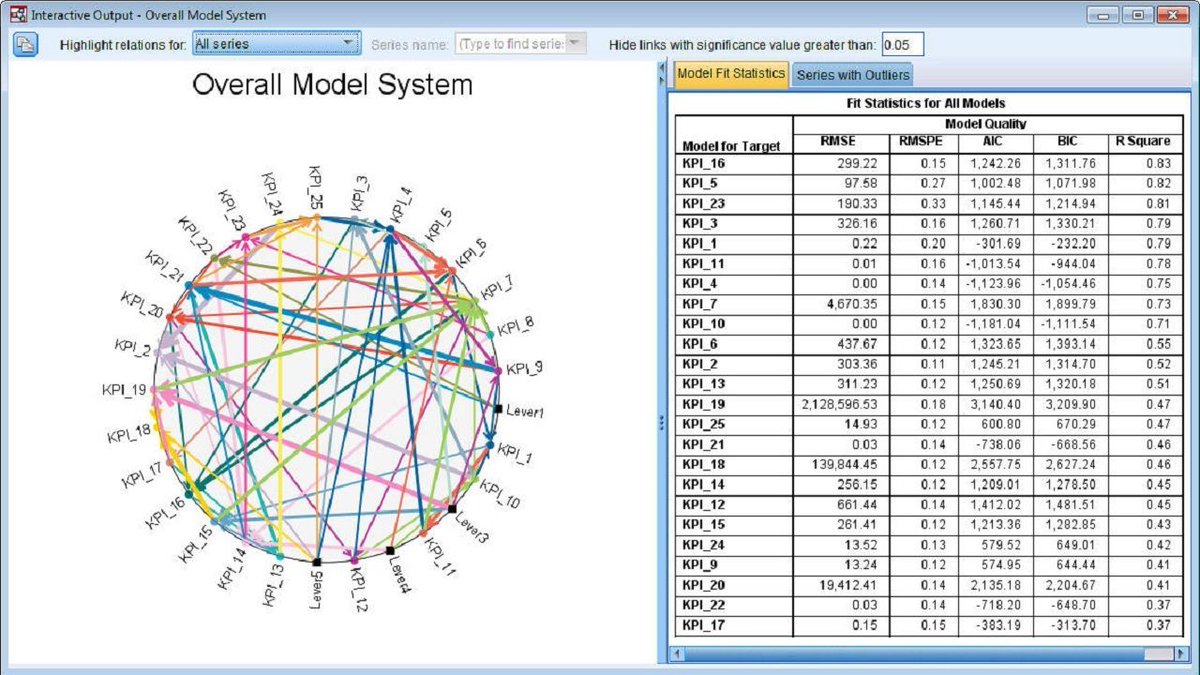
- Start Windows (Boot up the computer).
- Locate the SPSS_Statistics_24_win64[32].exe file, and double click on it to open it.
- A User Account Control window will then pop up. Click the yes button.
- The installation process has now begun. Click the next button to continue.
- Accept the terms in the license agreement, and then click the next button.
- Choose the 'Yes' or 'No' option under 'Install IBM SPSS Statistics - Essentials for Python' depending on whether or not you will be using SPSS along with Python on your computer. Then click the next button.
- Accept the terms in the license agreement, and then click the next button.
- Accept the terms in the second license agreement, and then click the next button.
- Leave the destination install folder as is, and then click the next button.
- Finally, click the install button to begin the actual installation of the program.
- Once the installation has completed, make sure that the checkbox to open the program afterwards is checked, and then click the 'Finish' button. The program has now successfully installed on your computer. The next step is then to license it.
- Two windows should then appear after you have clicked the finish button, one of which looks like this:
- Click on the 'License Product' button in the middle.
- The License Status window should then appear. Click the next button to continue.
- Choose the 'Authorized User License' option, and then click the next button.
- In the 'Enter Code:' text box, enter the authorization code given to you when you initiated the download in the Campus Software Library.
- You have now successfully installed and properly licensed your copy of SPSS on Windows.
Spss Statistics 22 .dmg Online
- Locate the 'SPSS_Statistics_25_mac.dmg' file that you downloaded from the Campus Software Library.
- Double click on this file to mount it, and then double click on the installer icon that will pop up in the new window below.
- A warning message may pop up that says 'This is an application downloaded from the Internet. Are you sure you want to open it?' Click on the open button, and then enter your Mac's username and password when prompted.
- Choose your language in the installer window that appears, and then click the next button.
- On the introduction window that appears, simply click the next button again.
- Now, skip to step #9 on the Installation Procedure SPSS 23,22, or 21 (Windows) at the top of this page. The installation instructions should be the same, although the order in which the windows appear may be a little different.
Spss Statistics 22 .dmg Pro
| Keywords: | spss installation guide campus software library downloadSuggest keywords | Doc ID: | 73473 |
|---|---|---|---|
| Owner: | Chris L. | Group: | DoIT Help Desk |
| Created: | 2017-05-23 15:02 CDT | Updated: | 2021-04-09 14:36 CDT |
| Sites: | DoIT Help Desk, DoIT Tech Store | ||
| Feedback: | 2013CommentSuggest a new document | ||