When including a header file located in your project directory, use “ ”. If the header file is globally installed, or in this case, from the Arduino libraries folder, use. Next, In the mylibrary/ folder, create an examples/ folder. Inside this examples/ folder, you’ll simply add a new Arduino project for each example. When it comes to adding a keypad to Arduino, the first thing you will have to do is install the keypad library; you can either use Alexander Brevig or Mark Stanley. The library is vital since it takes care of setting up your pins as well as polling different rows and columns.
- The library provides additional functions for the sketch we made. These functions can help us make sketches easier. There are many libraries that we can use. Arduino IDE's default library or external library created by someone or a community. In this article I will show you how to add an external library.
- The library uses the Arduino SPI library, so I added it using add Arduino library. The SPI library needed Arduino.h so I've added the directory to the compiler search path. Arduino.h in turn needs other files which are not on the search path - so this starts to get annoying.
- May 17, 2021 To add Arduino libraries from the IDE’s own library manager, go to “Sketch - Include Library - Manage Libraries.” Arduino Access Manage Libraries If you are using Arduino’s latest 2.0 version which is still in Beta, the procedure to add libraries is the same. You can see a drop-down range of libraries in the Library Manager.
Introduction: How to Add an External Library to Arduino
The library provides additional functions for the sketch we made. These functions can help us make sketches easier.
There are many libraries that we can use. Arduino IDE's default library or external library created by someone or a community.
In this article I will show you how to add an external library.
Step 1: Add Libraries Using Arduino IDE
You can add libraries directly using the Arduino IDE.
1. Click Sketch > Include Library > Manage libraries ( You can use the shortcut Ctrl + Shift + l )
2. Write library in the search tab.
3. Click install and wait until the process is complete
4. When it's finished, it will say 'INSTALLED' in the title
Step 2: Add Library Using Zip File
You can search for external libraries on the Internet. Many websites provide external libraries in the form of Zip. I suggest looking for Libray on Github, because there are many people or communities that share libraries that they create.

How to add a zip file:
1. Click Sketch > Include Library > Add .Zip Library.
2. Select the zip file that has been downloaded, Then Click Open.
3. After successfully adding, close the Arduino IDE then reopen it
Step 3: Check Libraries That Have Been Added
1. Click Sketch > Include Library > scroll down
2. Look in the contributed library.
3. Successfully added libraries can be seen here.
thank you for reading, see you in the next article
Be the First to Share
Recommendations


Make it Fly Challenge
Summer Fun: Student Design Challenge
Maps Challenge
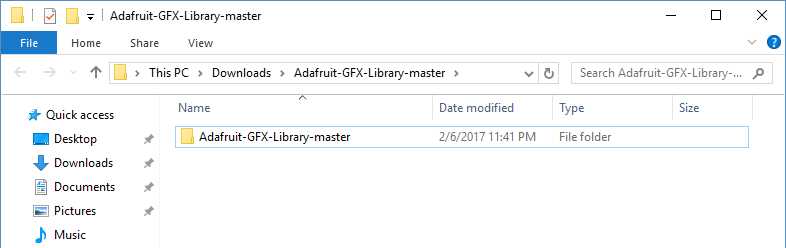
Arduino Libraries
Libraries are files written in C or C++ (.c, .cpp) which provide your sketches with extra functionality (e.g. the ability to control an LED matrix, or read an encoder, GSM, GPS, NRF24L01 etc.). Arduino software is kept flexible users can create there own library or add libraries for new devices.
Adding Library to Arduino
Step 1: Download your library zip file example Keypad.
Step 2: Unzip your library file. You will find files “Keypad.cpp”, “Keypad.h” and folder “examples” ina library name folder in our case Keypad. These three are essential parts of any library.

Note that library folder name should not start with numbers and space is not allowed in library folder name.
Step 3: Find your Arduino Installation Location. By right clicking on arduino shortcut icon. Click on Properties.
Step 4: You will see this screen and Click on Find Target
Step 5: Locate “libraries” folder and open it
Step 6: Copy and paste your library in this folder in our example it is “Keypad”
Check that you have these files in example library “Keypad” folder
How To Add Libraries To Arduino From Github
Step 7: Close Arduino IDE and reopen it to see the added library in Examples>>Keypad
Step 8: To use library you need to add it in your code using include command.
Example:
#include <Keypad.h>
To see the demo of keypad interfacing visit Matrix Keypad interfacing with Arduino
This way you can add libraries in arduino.