In this collaborative business world mail communication is one of the best platform to share messages and files with customers and colleagues. So, we often required to check mailbox size and quota for every user’s mailbox. In this post, I am going to write a Powershell script to find mailbox size and usage status and find users who are going to reach their storage quota.
Click Folder Size at the bottom of the pane. You’ll see that the size for the mailbox and each subfolder is indicated in kilobytes (KB). To find the size in megabytes, move the decimal point over three places to the left. For example, 4742 KB is roughly 4.7 MB. In Outlook, choose File Tools Mailbox Cleanup. Do any of the following: View the total size of your mailbox and of individual folders within it. Find items older than a certain date or larger than a certain size. I am using exchange 2016, one of my user is not able to create rules on outlook as he has many rules, when i check rules quota its size is 64KB, so i have increased to 256KB, what is the maximum size i can increase rules quota for a user. There are two ways in order for us to check out the Size of our Mailbox and which will be described below: In the image below, we see the Home tab of the Outlook 2016 application and at the left corner of the window we can notice the three different E-Mail Accounts that exist.

We can use the Exchange Online powershell cmdlet Get-MailboxStatistics to get mailbox size and other mailbox related statistics data. This cmdlet will be available for both Exchange On-Premises server and Exchange Online (Office 365). Before proceeding, install the Exchange Online PowerShell V2 module and run the below command to connect Exchange Online Powershell.
Run the below command to get mailbox statistics for a single user.
By default, this command returns the DisplayName, ItemCount, StorageLimitStatus, and LastLogonTime fields for the specified user. But what we need is mailbox size, so we need to alter the command to return the required fields.
The field StorageLimitStatus indicates whether the user is above or below the storage limit. The field TotalItemSize shows the total size of a mailbox in bytes, we need to convert this size into MB or GB to make the value as user friendly.
Find Mailbox Size for all Office 365 users
You can use the powershell cmdlet Get-Mailbox to get all the mailboxes and pipe the results into Get-MailboxStatistics cmdlet to get mailbox size for all users.
Export Mailbox Size, Quota and Storage Limit Status Report to CSV
The below powershell script export mailbox name, userprincipalname, current mailbox usage size (TotalItemSize), storage warning quota (IssueWarningQuota), maximum size limit (ProhibitSendQuota) and size limit status (StorageLimitStatus) to csv file
Related Reads
Many times we want to check out the size of our Mailbox in Outlook. Outlook doesn’t only lets us check out the TotalSize of it, but we can see the Size of each Folder within it. There are two ways in order for us to check out the Size of our Mailbox and which will be described below:
In the image below, we see the Home tab of the Outlook2016 application and at the left corner of the window we can notice the three different E-Mail Accounts that exist.
Then we select the E-MailAccount needed with our mouse and then do a right click on in order for the shortcut menu to appear as shown in the image below. Once the shortcut menu appears, we select the command DataFileProperties.
Once the Data File Properties command is selected, the Outlook Today (E-Mail Account)Propertieswindow appears as we can see in the image below. This window is separated in four different tabs, where we must make sure that the General tab is activated. Once sure, from the bottom of the window we select the command FolderSize as we can see in the image below.
Once selected the FolderSize window appears as shown below, where we just have to wait a few seconds in order for the results to be displayed. In this window we can see:
- Size (without subfolders)
Right below, we can see all the names of the folders that we have created in the E-mailAccount among with the size of each Folder.
Once we have examined the results, we press the Close button in order to return to the previous window and then OK in order to return to Outlook and take the actions needed.
The other way in order to view the size of our Mailbox is to select the File tab in order to move to backstage view. Once in backstage view, the Info tab is selected where from the right of the menu and under AccountInformation we navigate to the area MailboxSettings as shown below. At the left of the MailboxSettings area we select the command Tools and from the drop down menu that appears we select the command MailboxCleanup as shown below.
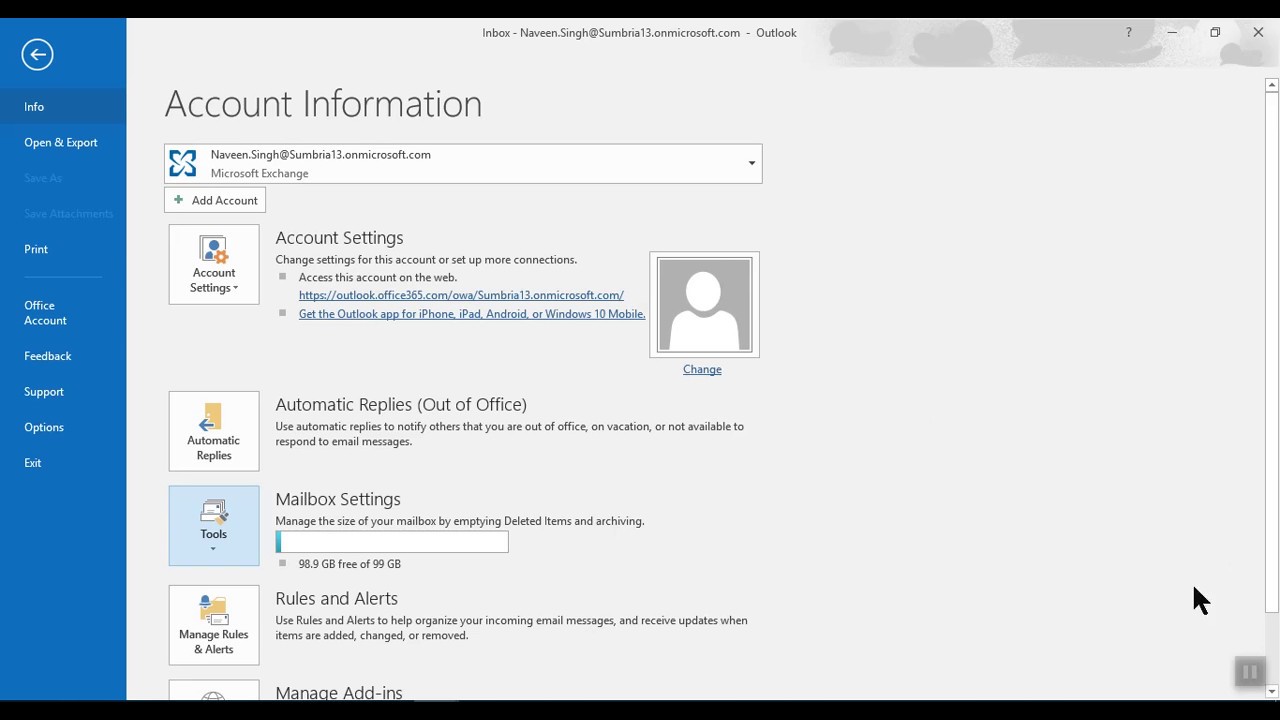
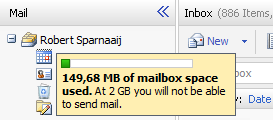
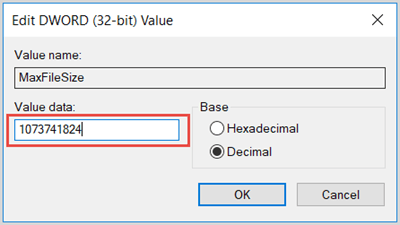
Once selected the MailboxCleanup dialog box appears as shown below, where we select the command View Mailbox Size. Once the View Mailbox Size command is selected the Outlook Today (E-Mail Account)Propertieswill appear again where we follow the same procedure as described earlier in order to view the Size of our Mailbox.
That is it. Once we view the Size of our Mailbox, among with the Size of Folder and Subfolders, we can decide whether we want to delete or move items, empty the deleted folder, or we can have Outlook transfer items to an archive file.
How To Check Shared Mailbox Size In Outlook 2016
Below you can check out the video describing how to View the Mailbox Size in Outlook 2016.