Nov 01, 2017 Just position your cursor in the document where you want a check box, switch to the “Developer” tab, and then click the “Check Box Content Control” button. You should see a check box appear wherever you placed your cursor. To insert check box Content control into an MS Word 2019 document. You need to enable the developer mode of MS office Word first.This method applies to Word. Below is a breakdown of the Empty Checkbox Symbol shortcut for Windows (In MS Word): Place the insertion pointer at the desired location. Press and hold down the Alt key; While pressing down the Alt key, type 9744 using the numeric keypad to insert the symbol. Below is a breakdown of the Empty Checkbox Symbol shortcut for Windows (In MS Word Only).
- Checkbox Symbol In Microsoft Word
- How To Activate Checkbox In Microsoft Word
- Insert Checkbox In Microsoft Word 2013
This walkthrough demonstrates how to use Windows Forms controls in a document-level customization for Microsoft Office Word to change text formatting.

Applies to: The information in this topic applies to document-level projects for Word. For more information, see Features available by Office application and project type.
This walkthrough illustrates the following tasks:
Adding text and a control to the document in a document-level project at design time.
Formatting the text when an option is selected.
To see the result as a completed sample, see the Word Controls Sample at Office development samples and walkthroughs.
Note
Your computer might show different names or locations for some of the Visual Studio user interface elements in the following instructions. The Visual Studio edition that you have and the settings that you use determine these elements. For more information, see Personalize the IDE.
Prerequisites
You need the following components to complete this walkthrough:
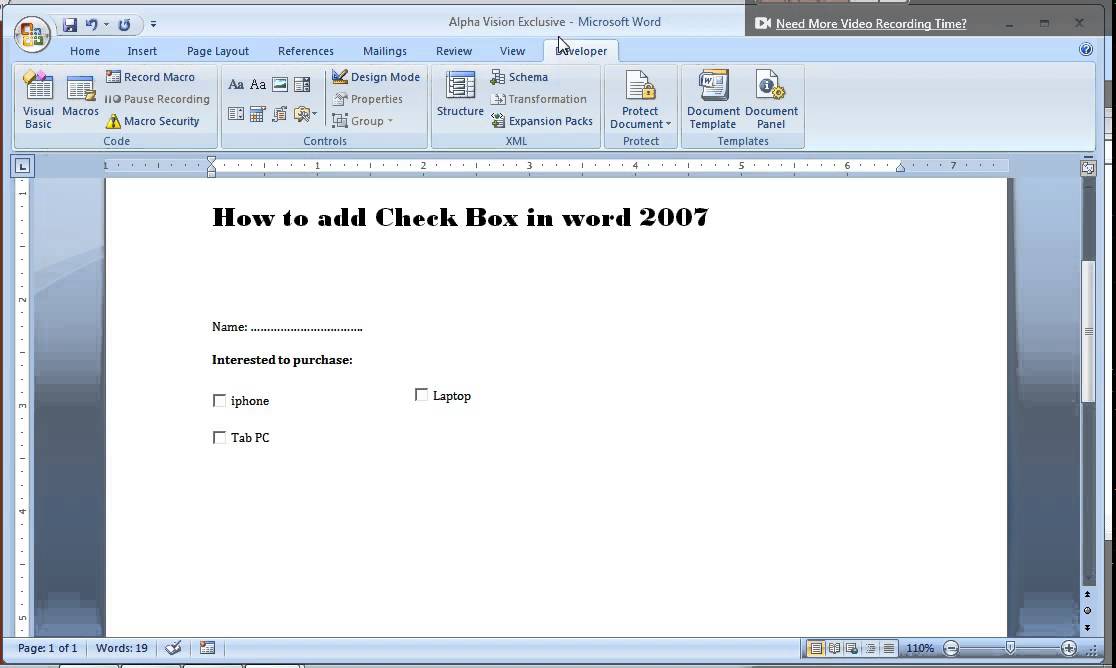
An edition of Visual Studio that includes the Microsoft Office developer tools. For more information, see Configure a computer to develop Office solutions.
Word 2013 or Word 2010.
Create the project

The first step is to create a Word Document project.
Create a new project
Create a Word Document project with the name My Word Formatting. In the wizard, select Create a new document.
For more information, see How to: Create Office projects in Visual Studio.
Visual Studio opens the new Word document in the designer and adds the My Word Formatting project to Solution Explorer.
Add text and controls to the Word document
For this walkthrough, add three check boxes and some text in a Bookmark control to the Word document. The check boxes will present options to the user for formatting the text.
Add three check boxes
Verify that the document is open in the Visual Studio designer.
From the Common Controls tab of the Toolbox, drag the first CheckBox control to the document.
In the Properties window, change the following properties.
Property Value Name applyBoldFont Text Bold Press Enter to move the insertion point below the first check box.
Add a second check box to the document below the
ApplyBoldFontcheck box and change the following properties.Property Value Name applyItalicFont Text Italic Press Enter to move the insertion point below the second check box.
Add a third check box to the document below the
ApplyItalicFontcheck box and change the following properties.Property Value Name applyUnderlineFont Text Underline
Add text and a Bookmark control
Move the insertion point below the check box controls and type the following text:
Click a check box to change the formatting of this text.
From the Word Controls tab of the Toolbox, drag a Bookmark control to the document.
The Add Bookmark Control dialog box appears.
Select the text you added to the document and click OK.
A Bookmark control named Bookmark1 is added to the selected text in the document.
In the Properties window, change the value of the (Name) property to fontText.
Next, write the code to format the text when a check box is checked or cleared.
Format the text when a check box is checked or cleared
When the user selects a formatting option, change the format of the text in the document.
Change formatting when a check box is selected
Right-click
ThisDocumentin Solution Explorer, and then click View Code on the shortcut menu.For C# only, add the following constants to the ThisDocument class.
Add the following code to the Click event handler of the
applyBoldFontcheck box.Add the following code to the Click event handler of the
applyItalicFontcheck box.Add the following code to the Click event handler of the
applyUnderlineFontcheck box.In C#, you must add event handlers for the text boxes to the Startup event. For information about how to create event handlers, see How to: Create event handlers in Office projects.
Test the application
You can now test your document to verify that the text is formatted correctly when you select or clear a check box.
Test your document
Press F5 to run your project.
Select or clear a check box.
Confirm that the text is formatted correctly.
Next steps
This walkthrough shows the basics of using check boxes and programmatically changing text formatting on Word documents. Here are some tasks that might come next:
Use a button to populate a text box. For more information, see Walkthrough: Display text in a text box in a document using a button.
Using radio buttons to select chart styles. For more information, see Walkthrough: Update a chart in a document using radio buttons.
See also
If you work for a business that needs to build form functionality into an existing processes or workflows, our team of custom application developers can assist. From custom Microsoft .NET solutions, to Office 365 and SharePoint development, we can help.
But if you're looking for a basic form for personal use, follow the steps below.
When you hear about fillable forms, you probably think of Adobe and PDF documents. However, if you have Microsoft Office, you can achieve a similar result using MS Word.
1. Enable Developer Tab. Open Microsoft Word, then go to the File Tab > Options > Customize Ribbon > check the Developer Tab in the right column > Click OK.
A developer tab will populate. The Controls section has about eight different options that can be added to your Word document: Rich Text, Plain-Text, Picture, Building Block Gallery, Checkbox, Combo Box, Drop-Down List, and Date Picker.
Checkbox Symbol In Microsoft Word
2. Insert a Control. Click on the control and it will appear wherever your cursor was located.
In the example below are two plain-text boxes inserted into a simple table for first name and last name.
By default, each control has its own filler text. For a plain text control, it is ‘Click or tap here to enter text.’
3. Edit Filler Text. Customize the filler text for any control by clicking on Design Mode.
You’ll see blue placeholders appear around your place holder. Select the text and change it to whatever you like. Click on the
Design Mode button again to exit the mode.
4. Customize Content Controls. Highlight your new form field and then click on Properties, directly below the Design Mode button.
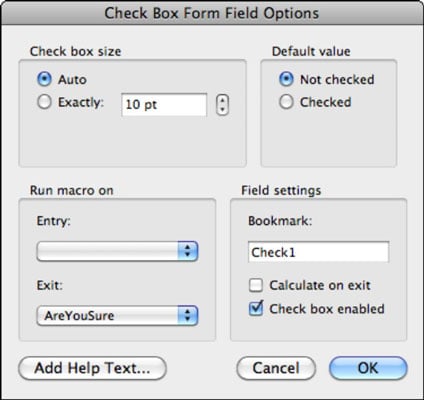
How To Activate Checkbox In Microsoft Word
Here you can give the control a title, change the color, style the text and specify whether or not the control can be edited or deleted. At the very bottom are the control specific options, so if you have a plain text control set up, you can control how many lines you want to allow. That last option is useful if you need someone to type in a paragraph of text.
Plain-text control vs. rich text control
In a rich text control, you can change the font/color settings for each word individually, whereas the plain-text control will apply the formatting to all the text. Plain-text controls do allow bold, font changes or color changes.
Insert Checkbox In Microsoft Word 2013
Add a Drop Down List
If you need a drop down field added to your form go ahead and insert the drop down control. Highlight the field and again go to Properties to add your custom drop down options.
By default, the Display Name and Value will be the same, but you can change it if you like. There really is no reason to change the value unless you are writing Word macros and refer to the controls in code.

Hint: If your drop down field is not displaying make sure you are out of the Design Mode control.
Drop Down List vs. Combo Box
The only difference between the dropdown list control and the combo box control is that the latter allows the user to enter their own value.
Date Picker
The date picker control works just like any date picker you have probably used before. When you click on it, a calendar appears and you can simply click on the date to select it.
Picture Control allows the user to upload or insert an image file easily.
Bonus tip: Make sure you use tables to create well-organized forms.
For more tech tips like this, click here, or learn about our IT support services for businesses