The new DeckLink HD Extreme 3D is the first capture card to include high speed 3 Gb/s SDI connections. 3 Gb/s SDI is the latest version of the SDI video standard that allows 4:4:4 RGB and 2K film connection and even 3D with a single BNC type connection. 3 Gb/s SDI runs twice the data rate of normal HD-SDI video, however it can instantly switch.
We have 3 Mac Pro systems with Decklink HD Extreme cards running Mac OS 10.6.7, Avid MC 5.5.3. We upgraded TWO of these machines to Mt. Lion 10.8.1 and Media Composer 6.03, which Avid recently certified to run with Mt. Lion. The system in our edit seven would not run Mt. Lion so we upgraded to Lion 10.7.4 with Avid 6.03. We updated the drivers for the cards to the latest available 9.6.2. All 3 cards have stopped working properly. Video output and audio stutter badly if they play/display at all. We removed the Decklink cards so that we could get Avid to work as it was defaulting to use the cards.Black Magic Design DeckLink HD Extreme 3D Video Card. The Black Magic Design DeckLink HD Extreme 3 video card includes all the powerful features of the previous model with Dual Link and 3 Gb/s SDI for 4:4:4 quality, a new hardware down converter for simultaneous HD and SD playback. Blackmagic DaVinci Resolve control surface requires ad hoc. However DeckLink HD Extreme 3D is PCI/VEN bdbd&DEV a121. Special Thanks to Michael for taking the time to create the setup walkthrough. The decklink extreme 4k includes 12G-SDI technology so you can capture and playback in full resolution Ultra HD video, while remaining fully compatible with all SD and HD-SDI equipment, decklink extreme 4k adds the Dual Link 12G-SDI connections for higher. The DeckLink 7.8.1 drivers support the DeckLink SDI, DeckLInk Duo, DeckLink Optical Fiber, DeckLink Studio, DeckLink HD Extreme 3D and more. Further information about the latest drivers is available in the individual Readme files for Linux, Mac OS X and Windows. A PCIdatabase.com replacement to hunt out that unknown device information and drivers.
Can anyone help us trouble shoot these issues and resolve the problem as classes have begin here and our students already have projects they are working on. Here are the raw specs on our Mac Pro systems.Robert Levine
Director of Production Support
FSU Media Production Program
rlevine@fsu.edu
850.644.9577
Edit suite 5
Model Name: Mac Pro
Model Identifier: MacPro3,1
Processor Name: Quad-Core Intel Xeon
Processor Speed: 3 GHz
Number of Processors: 2
Total Number of Cores: 8
L2 Cache (per Processor): 12 MB
 Memory: 8 GB
Memory: 8 GBBus Speed: 1.6 GHz
Boot ROM Version: MP31.006C.B05
SMC Version (system): 1.25f4
Serial Number (system): G8815127XYL
Hardware UUID: BAC3E547-FB30-5D71-8969-DA2A7CB2CA0C
Edit Suite 6

Model Name: Mac Pro
Model Identifier: MacPro3,1
 Processor Name: Quad-Core Intel Xeon
Processor Name: Quad-Core Intel XeonProcessor Speed: 3 GHz
Number of Processors: 2
Total Number of Cores: 8
L2 Cache (per Processor): 12 MB
Memory: 8 GB
Bus Speed: 1.6 GHz
Boot ROM Version: MP31.006C.B05
SMC Version (system): 1.25f4
Serial Number (system): G8815124XYL
Hardware UUID: 59FF7C81-5200-5A1D-A45F-332F87E693DB
Edit Suite 7
Hardware Overview:
Schick Extreme 3
Model Name: Mac ProModel Identifier: MacPro1,1
Processor Name: Dual-Core Intel Xeon
Processor Speed: 3 GHz
Number of Processors: 2
Total Number of Cores: 4
L2 Cache (per Processor): 4 MB

Memory: 4 GB
Bus Speed: 1.33 GHz
Boot ROM Version: MP11.005C.B08
SMC Version (system): 1.7f10
Serial Number (system): G873522XUPZ
Hardware UUID: 00000000-0000-1000-8000-0017F20D87E8
Copyright © 2021 Userful Corporation. All rights reserved.
(Updated 2021.02.09)
To return to the main documentation page, Click Here.
Note: This page has been updated in our new Support Portal - try it here! |
- 1Introduction
- 1.2Step 2: Configure Blackmagic Desktop Video Setup
- 1.5Step 5: Configuring External Devices
- 1.6Step 6: Create Blackmagic DeckLink Capture Source
- 1.7xClient
Introduction
This document walks you through the installation instructions for configuring hardware settings for Blackmagic Capture Cards and how to use them with Userful™ software.
| Note: Steps 1 through 4 below are already completed if your system is purchased and shipped by Userful. |
Step 1: Configure Blackmagic Firmware Updater
The 'Blackmagic Firmware Updater' enables the users to update the firmware of the connected capture cards.
- Log in to Linux Desktop.
- Go to Applications > Sound & Video > Blackmagic Firmware Updater.
- Update Blackmagic Software, if it is not up-to-date.
- Restart Userful host.
Step 2: Configure Blackmagic Desktop Video Setup
The 'Desktop Video Setup' home page displays all the connected capture cards. If you are sending a video signal to your input, it will be automatically detected and the format will be displayed under the VIDEO INPUT icon.
If there are multiple Capture Cards connected, you can cycle through them by clicking the arrow buttons on the sides of the home page and select the appropriate capture card port whose settings you wish to configure.
- Log in to Linux Desktop.
- Go to Applications > Sound & Video > Blackmagic Desktop Video Setup.
- Click on the hardware image, or the settings icon located below the hardware name.
- Once configured follow the below mentioned steps depending on the type of capture card used:
- (DeckLink Mini Recorder, Duo 2 and Quad 2 are considered as examples to quote these steps).
Blackmagic DeckLink Mini Recorder
- Select the Video Input; SDI or HDMI under Video tab depending on the captured external device, as shown in the image to the right.
- Click on Save button to proceed.
Blackmagic DeckLink Duo 2
- Go to Connector Mapping > Connector, under Video tab. It should show SDI 1 & SDI 2 by default, change this to SDI 1 and click Save button as shown in the image to the right.
- Repeat the same steps for the remaining ports i.e., changing the Connector to the individual SDI port number and clicking the Save button.
- Decklink Duo (2) - Change to SDI 3
- Decklink Duo (3) - Change to SDI 2
- Decklink Duo (4) - Change to SDI 4
- Once saved all 4 ports on the capture card can be individually used for input.
Blackmagic DeckLink Quad 2
- Go to Connector Mapping > Connector, under Video tab. It should show SDI 1 & SDI 2 by default as shown in the image to the right, change this to SDI 1.
- Repeat the same process for the remaining ports, i.e., changing the Connector to the individual SDI port number and clicking the Save button.
- Decklink Quad (2) - Change to SDI 3
- Decklink Quad (3) - Change to SDI 5
- Decklink Quad (4) - Change to SDI 7
- Ports 5,6,7,8 will show None by default and can be changed to its individual SDI port number:
- Decklink Quad (5) - Change to SDI 2
- Decklink Quad (6) - Change to SDI 4
- Decklink Quad (7) - Change to SDI 6
- Decklink Quad (8) - Change to SDI 8
- Simultaneously click on Save button after every change.
- Once saved all 8 ports on the capture card can be individually used for input.
For detailed instructions on configuring Blackmagic capture cards please visit Installation and Operational Manual.
Step 3: Configure Blackmagic Converters Setup
(Blackmagic Micro Converter HDMI to SDI is considered as an example to quote the steps).
You can use Micro Converter HDMI to SDI to convert HDMI outputs (from devices such as laptops, smartphones, tablets etc.) to SDI. This means you can send video signals from HDMI over SDI using the longest SDI cables.
- Download Blackmagic Converters Setup (Choose Blackmagic Converters 7.0.9 Update or latest if any available)
- Install the setup on Windows or Mac OS computer.
- Attach a 'USB to Micro USB' cable from computer to the micro converter.
- Launch Blackmagic Converters Setup.
- The home page displays all the connected converters. If there are multiple converters connected, you can cycle through them by clicking the arrow buttons on the sides of the home page and select the appropriate converter whose settings you wish to configure.
- Update the converter if you are prompted to do so.
- Click on the 'settings' icon.
- Change 3G Output from Level B to Level A.
Sandisk Extreme 3
- Click on the Save button and close the setup.
For detailed instructions on configuring Micro Converters please visit Blackmagic Converters Manual.
| Note: If your output source is SDI, Micro Converters are not necessary. |
Step 4: Ensure that Blackmagic capture card ports are correctly configured
- The image shows a system with multiple capture cards but the port numbers are shown assuming PC has only one capture card.
- If you have more than one capture card, the port number will be incremented following the series pattern given below.
- e.g., If the system has two Blackmagic DeckLink Quad 2 capture cards installed
- First card's port number: 1-5-2-6-3-7-4-8
- Second card's port number: 9-13-10-14-11-15-12-16
| Note: Please do not use Reference Input port (i.e., crossed port as shown in the image to the right) for any kind of connection. |
Step 5: Configuring External Devices
There are certain settings that need to be configured on the external devices to be captured.
If the captured device is:
PCs/Laptops
- Open the respective control panel on the external device to be captured; related to your graphics card. In window this is Nvidia Control Panel for Nvidia, Intel Graphics Control Panel for Intel onboard graphics or Catalyst for AMD onboard and discrete graphics.
- Navigate to the Resolution and Color Settings to make sure these are correct.
- For 1080p capture, make sure the resolution is set to 1080p and not 1080i.
- For 4K capture, you MUST set the Output Color Format (sometimes referred as Output Color Space) to YCbCr444/422/420 for the best image quality.
Other Devices
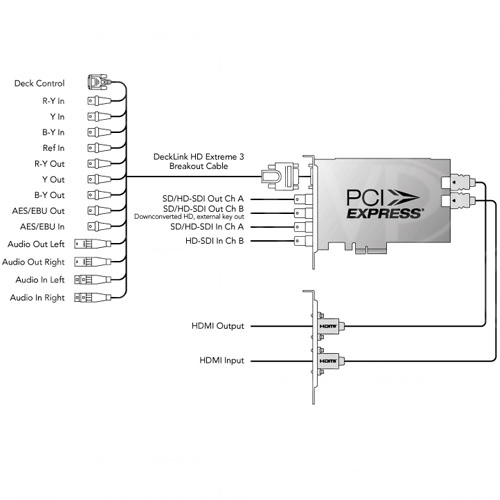
- For all devices other than PCs please see the respective documentation on setting Resolution and Color Space for that device (e.g., PS4/Xbox One, TV cable box, Apple TV/Android equivalent etc.)
| Note: Directly connected HDCP encrypted content will not play. For more details, visit FAQs page. |
Step 6: Create Blackmagic DeckLink Capture Source
Azz cardfile for mac. The Blackmagic DeckLink Capture source casts output from any compatible playback device (e.g. PC, Mac, smartphone, tablet, gaming console, etc.) on a display or a video wall.
Follow the below mentioned steps under Userful Control Center:
Mapping: Creating Blackmagic DeckLink Capture Source
Mapping allows you to bind a specific display or video wall to the Blackmagic DeckLink Capture source. To create this source:
- Click on Mapping > New Source button. From the drop-down menu select Blackmagic DeckLink Capture as the source type and give a name.
- Select the Input device from the drop-down menu.
- Select the Mode from the drop-down list (output resolution and frames per second).
- Select the connection type from the drop-down menu.
- Select a scaling option.
- Enable sound only if it is required.
- Enter the number of pixels to be cropped from left, right, top and bottom of the captured external device.
- Click 'OK' to complete the process.
Extreme 3 Tent
xClient
The xClient option, enabled by default, creates a separate back-end process for each HDMI capture source, running each inside a windowed app. This option improves the stability and scalability of HDMI capture sources, allowing more consecutive sources to be run.
xClient adds additional elements to the stream, so audio support may not function in certain use cases.
If your system is managing more than 4 1080p or 2 4K video capture or HDMI capture feeds, or if your current system is not experiencing unwanted behaviour, we recommend leaving xClient enabled.
If you are experiencing issues with audio or general reliability, disable xClient and contact Support.
Map Displays to the Blackmagic DeckLink Source
Once source is created, displays or video wall can be 'mapped' or assigned by simply dragging-and-dropping the display and video wall icons to the source. To change the source configuration (e.g., to change the input) click on the source name to open the 'Edit Source' window and make the changes.
Decklink Hd Extreme 3 Driver Reviews
Changes will not take effect until the 'Apply' button is clicked.
The content of your captured external device will play on the display or video wall mapped to this source.
Decklink Hd Extreme 3 Driver Download
| Note:Only one display or video wall can be mapped to a single blackmagic capture source (i.e., single blackmagic capture card input) at a time, to play the same content on multiple displays/video walls use Mirror Group Configuration. |
Troubleshooting Tips
For detailed instructions on common problems encountered while using capture cards, please visit Troubleshooting Guide.