COVID-19 vaccines: All Veterans, spouses and caregivers can get a COVID-19 vaccine at VA by appointment or walk-in clinic. Visit our vaccine information page. For VA-specific information: Read our coronavirus FAQs and public health response, or use our coronavirus chatbot. Pages for Mac lets you easily import a Word document into Pages from your Mac or a PC. And now anyone can collaborate on a document in real time.

On this page:
- Reinstall El Capitan on a computer alreadyrunning it
Upgrade from previous versions to OS X 10.11 (El Capitan)
- From the Apple menu, select App Store....
- When the App Store opens, search for and download El Capitan. If you don't already have an Apple ID, you'll need to create one. You can monitor the download process in the 'Purchased' section of the App Store.
- Once the download is complete, the installer should automatically open.
If it doesn't, or you don't want to complete the installation at this time, you can come back later and double-click Install OS X El Capitan in your
Applicationsfolder.Within the installer, click Continue, agree to the license agreement, and then choose the disk where you want to install El Capitan.
After you begin the installation, your computer may need to restart more than once before finishing, and then you may be asked to enter basic information.
- From the Apple menu, select App Store..., and then install any available updates.
Reinstall El Capitan on a computer already running it

Reinstall while keeping files, applications, and settings
- Restart your computer, and immediately hold down
command-runtil the gray Apple logo appears. - If prompted, select your main language and then click the arrow.
- Click Reinstall OS X, and then Continue. Follow the instructions on the screen, and then choose your hard disk. Click Install, and enter your Apple ID information if prompted.
- When the installation is complete, select App Store... from the Apple menu, and install any available updates.
Pages El Capitan 10.11
Reinstall while erasing everything on your computer
Restart your computer, and immediately hold down
command-runtil the gray Apple logo appears.- If you see a screen asking you to select your main language, choose it, and then click the arrow.
- Click Disk Utility, and then Continue.
- In Disk Utility:
- Click your hard disk in the left column, and then click the Erase tab.
- Next to 'Format:', make sure OS X Extended (Journaled) is selected. In the 'Name:' field, give your disk a name. Click Erase.
- Once it's completed, quit Disk Utility.
- Click Reinstall OS X, and then Continue:
- Follow the instructions on the screen, and then choose your hard disk.
- Click Install. If prompted, enter your Apple ID information.
- Once the installation is complete, you'll be asked to enter basic information, and have the option to transfer data from another computer or backup.
- From the Apple menu, select App Store, and then install any available updates.
Topics Map > OS and Desktop Applications > Applications > Browsers
This document explains how to clear the cache and cookies in Internet Explorer 9, 10 and 11.
- Select Tools (via the Gear Icon) > Safety > Delete browsing history....
NOTE: You can also access this menu by holding Ctrl + Shift + Delete.
- Make sure to uncheck Preserve Favorites website data and check both Temporary Internet Files and Cookies then click Delete.
Delete' src='/images/group1/15141/ie9_delete_browsing_history.png'>
- You will get a confirmation at the bottom of the window once it has successfully cleared your cache and cookies.
Further Troubleshooting
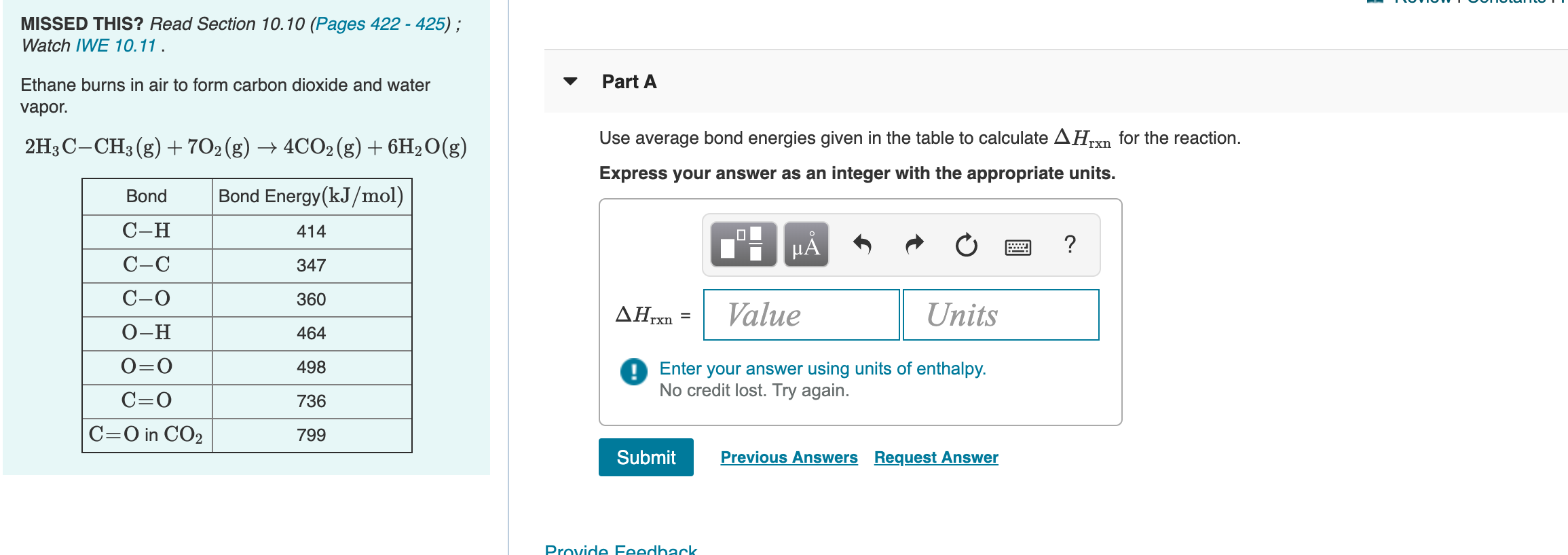
The above procedure for clearing cache and cookies should work for the majority of websites, but certain website and applications such as WiscMail require a more thorough procedure. If you are still having issues, try to steps below.
- Note: The F12 developer tools in Internet Explorer 11 do not include a cache menu. This process will only work for IE10 or lower.
/article-new/2015/04/elcapitanmailsuggestions.jpg?lossy)
Close out of Internet Options. Click on Tools and select Developer Tools.
Developer Tools' src='/images/group1/15141/dev_tools.png'>
In the Developer Tools window, click on Cache and select Clear Browser Cache...
Clear Browser Cache...' src='/images/group1/15141/clear_cache.png'>
Click Yes to confirm the clearing of the browser cache.
See Also:
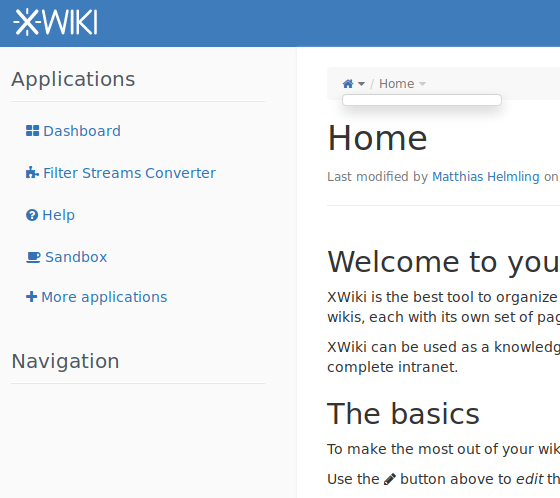
Pages Per Mac 10.11
| Keywords: | internet explorer 9 ie ie9 clear clearing remove removing cache cookies reset ie10 10 ie11 11 Fix FixingSuggest keywords | Doc ID: | 15141 |
|---|---|---|---|
| Owner: | Help Desk KB Team . | Group: | DoIT Help Desk |
| Created: | 2010-09-26 19:00 CDT | Updated: | 2019-02-05 16:24 CDT |
| Sites: | Adelphi University Demo, Chippewa Valley Technical College, DoIT Help Desk, DoIT Tech Store, Fox Valley Technical College, IT Knowledge Base, Michigan State University Demo, North Dakota Association of Tribal Colleges, Southern Illinois University Edwardsville, Southwest Wisconsin Technical College, The Master's University DEMO, University of Florida Demo, University of Illinois at Chicago College of Pharmacy DEMO, University of Illinois at Chicago Sandbox KB, University of Illinois Engineering IT, University of Illinois Extension KB, University of Illinois School of Chemical Sciences, University of Illinois System, University of Illinois Technology Services, University of Maine Demo, University of Maryland Engineering IT, University of the South Pacific, UW Green Bay, UW Green Bay - Test, UW Stout, UW System Administration DLE | ||
| Feedback: | 19141001CommentSuggest a new document | ||