Ppsspp Switch Compatibility Switch Retroarch Ppsspp Jan 29, 2020 Use Smashboards links to get your gaming stuff and support the site, Super Smash Bros. Ultimate, GameCube Controller Super Smash Bros. Ultimate Edition, Nintendo Super Smash Bros. Ultimate Edition Pro Controller - Switch, a Nintendo Switch Super Smash Bros. Ultimate Edition. The Playstation 3's controller, the Dualshock 3, isn't the easiest pad to get working on the PC. So why bother when it's so much easier to use something newer? Well, in some ways, the PlayStation. You can use the same process for controllers. If you have a controller like an Xbox 360 gamepad, you can plug the controller into the computer. Then, follow the same process for setting up, changing, and removing buttons. You can also use the same process for all of the buttons: scroll through the list and press the '+' icon to add new buttons.
- Switch Pro Controller On Pc
- Use A Switch Pro Controller For Ppsspp Download
- Use A Switch Pro Controller On Pc
The PlayStation Portable or PSP is a handheld video game system released by Sony in 2004.
| Emulator | Rom Folder | Extension | BIOS | Controller Config |
|---|---|---|---|---|
| ppsspp | psp | .cso .iso .pbp | none | hardcoded |
| lr-ppsspp | psp | .cso .iso .pbp | none | /opt/retropie/configs/psp/retroarch.cfg |
Emulators: lr-ppsspp, ppsspp
Not available for the Raspberry Pi 1. lr-ppsspp has the convenience of retroarch controller configs, but standalone ppsspp has the best performance and compatibility.
ROMS
Accepted File Extensions: .cso .iso .pbp
Place your PSP ROMs in
Controls
lr-ppsspp
Switch Pro Controller On Pc

lr-ppsspp use Retroarch configurations
Add custom retroarch controls to the retroarch.cfg file in
For more information on custom RetroArch controls see: RetroArch Configuration

ppsspp
Controls can be mapped from the main menu under Settings >> Controls >> Control Mapping . To access this, connect a keyboard and press Esc during a game.
PPSSPP - Enhancements
Performance
From the RetroPie Subreddit
Use A Switch Pro Controller For Ppsspp Download
What I've done so far with a very noticeable difference is set frameskip to 2 (will probably increase this a bit) Turn on auto frameskip (will limit frame skipping to whatever you set for the previous value) then tick Prevent FPS from exceeding 60.
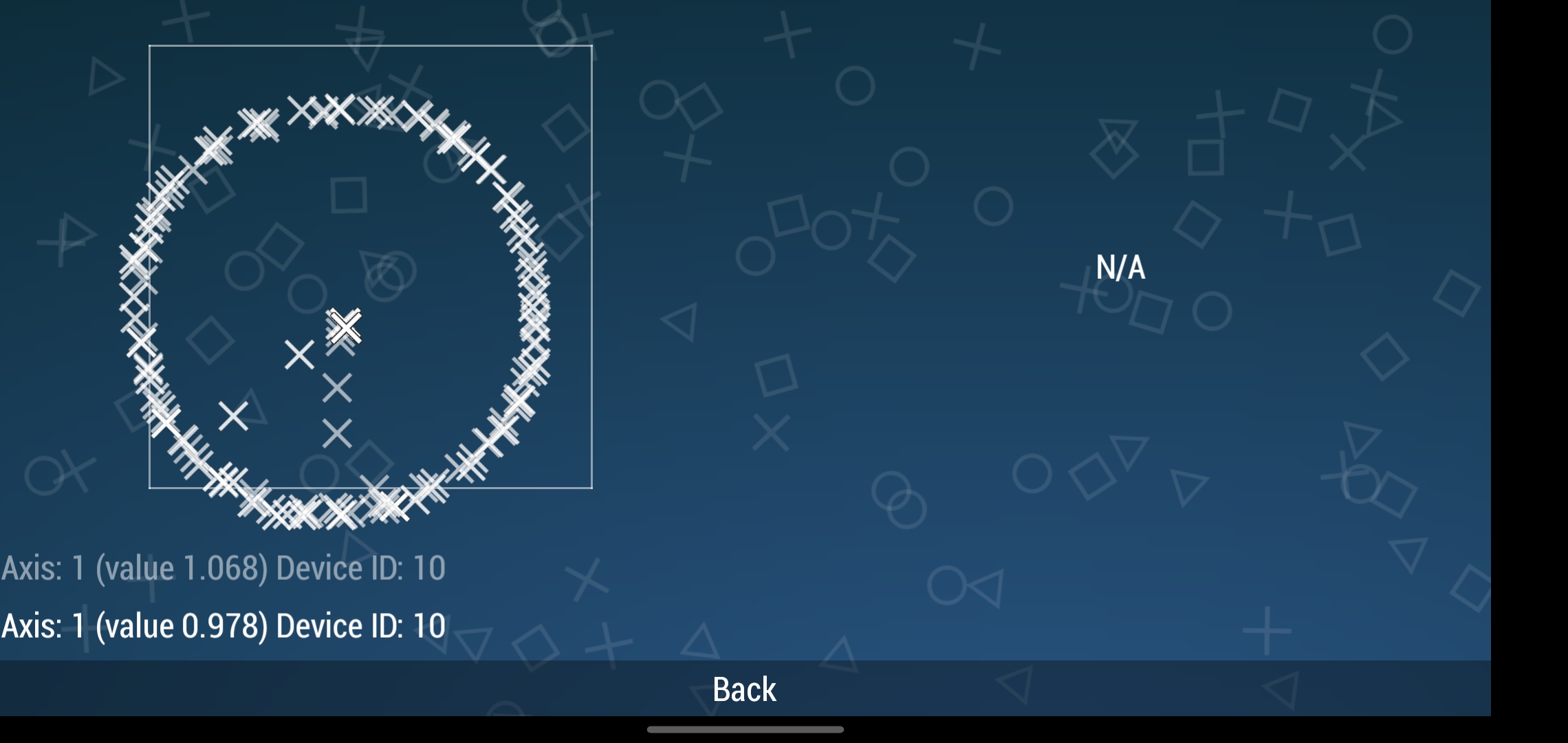
After that you want to change rendering resolution to 2x1, this will make everything look better on bigger screens.
Then you want to goto the audio menu and set Audio Latency to high.
This will cause numerous games to no longer work properly due to the renderer being changed to the error-prone 'Buffered rendering' because of the 'Auto frameskip' being turned on. 'Frameskip' in general can cause black frames depending on if the chosen game runs at an odd or even framerate and the accompanying frameskip isn't set to a matching odd or even number.
Regardless, for the games this does work in, the results will be much smoother gameplay, though a sufficiently overclocked Raspberry Pi 3B/3B+ may also be required to achieve full speed emulation.
Stuttering when streaming data from disc
If you find the game stuttering in repeatable occasions when reading data from disc, changing Settings > System > I/O Timing Method to 'Host' will alleviate those issues. Especially noticeable on OutRun 2006 when changing stages, or on the GTA games running from slower storage devices.
Getting this one to work was weird, although it works, it is not 100%.
It’s a decent controller for $20. Not anything like an Xbox or Playstation controller quality wise, but it’s functional, and works well with smart phones for games on the app stores, and works fine with NES/SNES emulators and roms on the PC.
What’s strange is the device won’t allow you to pair it with Windows normally. Read on for a little trick on getting it to work:
Things to know before beginning:
The first time setting it up, it doesn’t allow to enter a pairing code, after you connect this device for the first time, with the right click menu we use to get it to work, I wouldn’t try to pair it. I think that’s what won’t allow you calibrate the device anymore, so use the pairing feature with the device at your own risk. I didn’t spend too much time messing with it. If you figure out a way to get this going – post in the comments and I will give you credit here.

Let’s get the Ipega working with Windows:
Step 1: Make sure you have the blueteeth and it is turned on. Otherwise get one on ebay for cheap
Step 2: Click your bluetooth icon in Windows 7 and Click: Add Device
Step 3: Windows will begin searching for a new bluetooth device Get your Ipega Controller and hold the X key and the HOME button, and windows will find the device.
Step 4: Right Click the Device and go to Properties You will come to this screen.
Step 5: Check the box for Drivers for keyboard, mice, etc (HID) and hit OK.
Use A Switch Pro Controller On Pc
Windows will then install drivers and you will now be able to use this device in Windows. You should gain access to be able to right click the device and calibrate the controller.
The Light on the Ipega under the Home Button should stay solid.
After some time it may go off due to inactivity to save battery life – pressing the home button will usually repair the device, sometimes it does not.
Trying to add the device again in Windows after the controller shuts off due to inactivity may now prompt a pairing code.
The code 0000 will work. However the method of re-adding this device with the right click -> Properties method above seems to work the most stable.
Things I’ve noticed after using this for a week:
The Up and Down arrows sometimes are non-responsive sometimes you need to tap it again, possibly its my bluetooth, the controller, or the drivers windows installs. It’s not unusable, though.
After the device times out you will sometime need to do this whole process again, it depends.
After some time, Windows 7 decided to change the drivers it was using, and not let me re-calibrate the device.
All games still worked normal, and I was still able to set button configurations.