Get the best OBS settings for recording, even you are a newbie and has a low-end PC to use OBS recorder.
- Best Bitrate For A Laptop Obs Software
- Best Bitrate For A Laptop Obs Driver
- Best Bitrate For A Laptop Obs Monitor

- Feb 18, 2021 Bitrate Rule of Thumb. Your internet speed is a major factor in determining what quality you can and can’t stream at. Therefore, it’s best that you run your internet to your computer with an ethernet cable. This provides a much more consistent internet connection for the stream compared to Wi-Fi.
- The higher the bitrate is, the better the video quality and the larger the file size is. Depending on your encoder’s capacity, choose a balanced bitrate number for your video. Keys to consider while choosing a bitrate: resolution, framerate, video accessibility, and cost of delivery. Video bitrate: The best way to decide is to play around.
OBS (Studio), full name Open Broadcaster Software, is a fantastic open source live broadcasting and screen recording program. As cross-platform software which is compatible well with Windows, macOS and Linux systems, OBS appeals to a large number of people to initiate their live events or screencasting things on PC easily. Live streamer, vlogger, gamer, marketer, educator, and even the general public could make their ways with this freebie.
Best Bitrate For A Laptop Obs Software
CBR or constant bitrate is the most widely used and accepted method. Generally speaking CBR also provides the highest visual fidelity, as it will aim to maintain a consistent specified bitrate. However, the downside to this is that it will require higher bandwidth. If you have limited upload bandwidth, then VBR or variable bitrate is a good choice. I am wondering what the best combination of bitrate and resolution settings would be for a computer with these kind of specs (for reference, I use a Razerblade 15 with an i7, GTX 1060, and 16 GB of RAM). By 'best,' I mean what would be the ideal settings that stop the lag in osu! But also allow me to have a good quality video. Thanks in advance.
However, due to its open-sourced nature and various advanced settings, many beginners are not so knowledgeable about how to record screen with OBS and how to configure OBS for either streaming or recording. In view of this, and also considering most of our customers are entry-level video makers, this post will mainly center attention on best OBS settings for recording, saving you much time on the digging around of answer.
An Overview of Available OBS Settings for Recording
Before getting down to the key point, some facts first to help you understand everything related clearly.
Best Bitrate For A Laptop Obs Driver
1. OBS can adds and displays whatever sources in one or more scenes with transition.
On the main UI, you are enabled to let OBS recognize and show any screen app, webcam, and audio sources you want to record with OBS. Simply click the “+” plus icon to select and make it happen.
2. OBS is able to record at your monitor resolution and scale it to another one.
Under Video settings, OBS gives both Base and Output Resolution options for recording and downscaling if it’s necessary. Put it in a simpler way, if they two obtain the same size, there’s no scaling thing. If the output size is smaller than base canvas, there’s a downscaling. Generally, upscaling (outputting resolution is larger than the base one) is not recommended, because there will be an obvious quality loss.

3. OBS gives Simple and Advanced output recording modes for users at different computing levels.
These two setting modes located under Output are available for both Streaming and Recording. For Recording, Simple mode only offers access to basic settings like Recording path, quality, format, and encoder. While Advanced mode delivers two another types still – Standard &Custom Output (FFmpeg) – for more precise adjustment. In addition, Audio and Replay Butter are picked out as two standalone sections for you.
4. More details about the Advanced mode for OBS recording?
Simple mode only has 5 general settings to decide saving directory, quality (only three levels besides “Same as stream”), format (6 common used ones including MP4/MKV/FLV), encoder and muxer settings roughly. In other words, it’s more suitable for green hands to do one-click recording. For senior video creators who want to define the recording more accurately like: customize a fixed video/audio bit rate, control the rate, apply some other container format, produce screen video with multiple audio tracks, set the keyframe interval value, preset the CPU usage, and so forth.
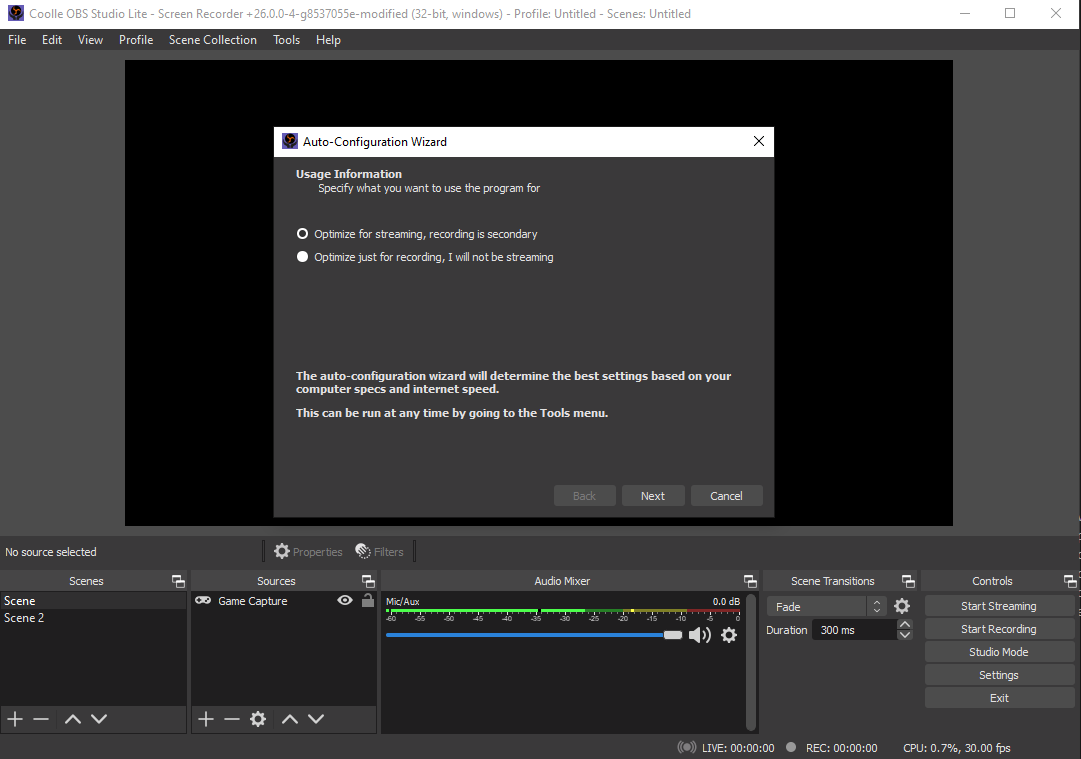
5. If you’re a noob, OBS has built an Auto-Configuration tool in for optimized recording!
Once you click to open the Auto-Configuration from Tools drop-down menu, the tool will work out an estimated settings for an ideal recording according to your preference. Apply them if you don’t want to do further settings manually.
Best OBS Settings for Recording on Computer
For middle- or high-end machine and more fast-paced activity capture like gameplay, you can check the following settings to produce a high-quality screencast:
| Settings | Options | For Normal PC | For Low-end PC |
| Video | Base (Canvas) Resolution | The default one that’s exactly your monitor display. | The default or any other |
| Output (Scaled) Resolution | 1920 x 1080 | 1280 x 720 or lower | |
| Downscale Filter | Lanczos (Sharpened scaling, 36 samples) | Bicubic, Area or Bilinear | |
| FPS value | 60fps at Common FPS Value; or any higher value at Integer FPS Value | 30 fps or lower | |
| Output | Simple -> Recording | Any quality level according to your requirement on size; MP4/FLV; Hardware encoder first: NVENC > QSV > software x264 | High quality MP4 Hardware encoder first |
| Advanced -> Recording -> Standard | MP4/FLV/MKV (Choose MKV for multi-track recording); Hardware encoder first: NVENC > QSV > software x264; Bit control to CQP or VBR; B Frames to 2; Video bite rate to 4000Kbps or higher; Target usage to quality or any one you like; Profile to high; Keyframe Interval to 0 or 2; CPU usage preset to a not-so-fast option… | … Rescale output to a lower resolution; Video bite rate to 2000Kbps or lower; … Profile to main or baseline; CPU usage preset to fast related… | |
| For NVENC encoder: CQP’s CQ Level to 15; Keyframe Interval to 2; Preset: Max Quality; Profile: High; GPU value to 0; Max B-frames: 2 (increase it to 4 for slow motion) | For NVENC encoder: Lower the CQP’s CQ Level below 15 or use VBR; Lower-quality option for Preset and Profile; … | ||
| Advanced -> Recording -> Custom Output (FFmpeg) | More container, video encoder, and audio encoder choices; Hardware encoder first; Similar best settings recommendation with Standard; Audio bit rate to 320Kpbs … | … Hardware encoder first; Audio bit rate to 160Kpbs or lower; Other settings the same with Standard … | |
| Audio | General | Keep Sample Rate (44.1 kHz) or others by default; For multiple track recording, enable them here. Keep them by default. | |
| Advanced | Video | A place to choose renderer type, color/format/space/range for advanced users. | |
| Recording | Tick automatically remux to MP4 if necessary. | ||
Some Extra Notes and Tips
- If you are so new to OBS software and want to own an OBS alternative for easier one-click recording, you can move on to RecMaster screen recorder to create high-quality screencast in clicks.
- 60fps is far more recommended for high quality capture. (☛How to Record Screen at 60FPS )
- FLV, although not so popular as MP4, is claimed as a good format for file recovery when your computer crashes, turns off or encounter any other unexpected error during the recording.
- These recommended best settings for OBS recording is totally based on the latest 26.0 version currently. So if your version doesn’t catch up yet, you may have no chance to find out some new options line NVENC encoder. Surely the premise is that your hardware is qualified for using this encoding. (☛Official NVENC Guide)
- All the best OBS recording settings mentioned earlier are a gathering of user feedbacks and official resources, which are not suitable for all scenarios. Hence, we strongly encourage running at least one actual test to ensure the settings are totally OK for a desired recording. If there’s anything wrong, fine tune the related options to test again. In most cases, if you are not so stick to a perfect and high quality recording, you can work it out anyway.
- Sometimes, due to software or system update, or improper settings, your OBS capture may show up as a black screen, it’s resolvable by following this troubleshooting guide of OBS black screen as long as you are not grabbing any copy protected content.
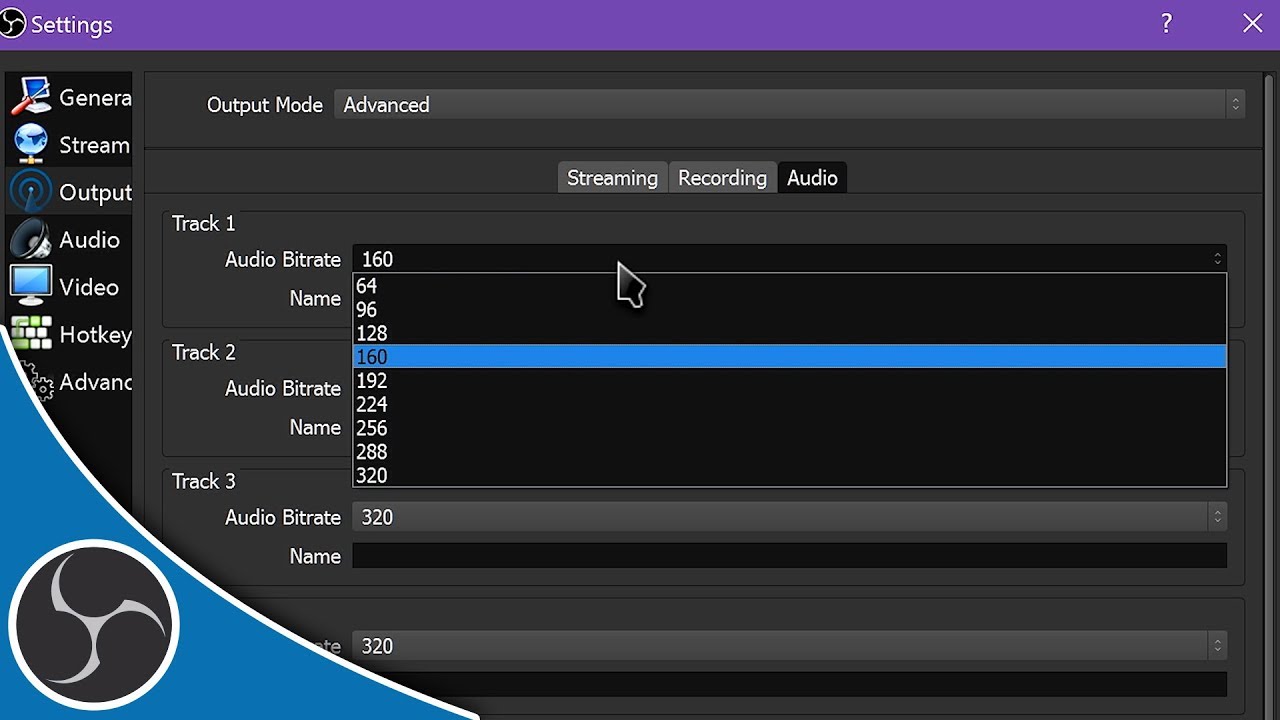
RecMaster – An Easier Screen Recorder with Best Settings by Default
A great screen recorder, especially for noobs, would be the one that’s easy-to-use, fast-to-configure, and can record anything (DRM-encrypted excluded) displayed or displaying on the screen. RecMaster is such a versatile and beginner-friendly program that’s compatible with both Windows and Mac. With this tool, you can document any on-screen actions, film PC games without lag, save general unprotected streaming files, record video presentation with webcam and narration simultaneously, and also capture webcam/audio only without desktop image.
Multiple key recording modes
● Game Mode: An optimized mode for capturing gameplay on PC more efficiently, especially for those games using DirectX tech like League of Legends, CS GO etc.
● Full Screen: The most commonly used recording type for users to keep a recording of the whole desktop including system tray.● Custom Area: Another top used mode for personalized-region recording, which is usually utilized for reporting bugs, shoeing windowed app operation, making 720p screencast, horizontal mobile video or the similar.
● Webcam: An attached webcam recording functionality to shoot the integrated or external facecam video at will.
● Audio Only: A tool that helps you extract system sound, microphone voice or they two at the same time.
A-B-C steps: Pick a proper recording mode -> Use the best recording settings by default or check to re-define them to what you want -> Click REC to start the recording, during which you can annotate it with a drawing tool -> Stop it.
Ending
That’s all about best OBS settings for recording and how its alternative – RecMaster works. If you still have any question or suggestion on either, feel free to send us via email.
OBS (Open Broadcaster Software) is the most popular live streaming software available today. It is especially popular among churches setting up live streaming of their worship services. What initially draws churches to OBS is the price. Since the software is completely free, churches working with little-to-no budget can access powerful broadcast software without paying a one-time or monthly fee. But the popularity of OBS has to do with a lot more than price. OBS is packed with professional-grade features with a massive support community, and it keeps getting better with continuous updates.
If your church is just getting started with live streaming, check out the book Helping Your Church Live Stream. This is a great way to better understand the power of live streaming and learn some of the best practices for getting your stream up and running. If you want a more specific look at OBS, be sure to get a free copy of The Unofficial Guide to Open Broadcaster Software: OBS: The World's Most Popular Free Live-Streaming Application.
What Is OBS and What Role Does It Play in Church Live Streaming?
OBS is a multi-function software suite that enables a computer (PC, Mac, or Linux) to record and live stream video. It combines the functionality of video device capture, video encoding, recording, and broadcasting via RTMP (Real Time Messaging Protocol). In simpler terms, it allows users to combine multiple video sources from cameras, other computers, and pre-recorded videos. It then allows switching from one source or 'scene' to another. Finally, it can either record the output or send it to a live streaming destination like YouTube or Facebook.
×Zoom being used on one laptop and OBS being used on the second laptop. A PTZOptics USB camera is being connected to the laptop running Zoom. OBS takes an IP video feed from the PTZOptics camera and is able to record much higher quality video than Zoom. The audio system provides a 3.5mm audio output which is connected to the PTZOptics camera and used for audio into both OBS and Zoom.
Easy to Use in a Church Setting
Few churches can afford to pay professional producers or broadcast engineers. Instead, most rely on volunteers with little to no experience or training. Set up correctly, OBS can be very simple for new users to learn and operate. Transitioning from source to source is simple, with one click switching. In studio mode, the operator can see both the current image being streamed or recorded and a preview of the scene that will go live with a push of the transition button.
To make things as simple as possible, scenes can be set up with custom labels. This can be really basic, or it can be highly customized. In a simple setup, scenes can be labeled by source; for instance, there can be a scene for 'Camera 1', 'Camera 2' and 'ProPresenter Computer.' The operator can select the next scene and push 'Transition' to another camera. Transitions can be customized to be a simple, fast cut or a fade of a specific duration. The operator can even use the transition slider to control the fade from one scene to another manually.

Connecting OBS to another computer that runs Pro Presenter and other worship presentation software like EasyWorship is also incredibly easy. This is because OBS has a plugin which will enable support for an NDI connection. NDI is a simple way to send video and audio from any computer directly into OBS; for example, if your pastor has a laptop being used to advance slides during the presentation, NDI can be used to bring the video of those slides into OBS for your live stream. Another great example is a second computer running Easy Worship or Pro Presenter. Both worship presentation software solutions support NDI outputs which can easily be brought into OBS as an input.
In a more custom setup, scenes can be created for each component of worship. For instance, there could be scenes created for scripture reading, sermon, baptism, communion, and songs. The scene could include the correct camera or other sources. For setups using a PTZOptics camera connected over a network, the scene can even send the commands to the camera to move it to the right preset location for the scene. For example, a scene set up for communion could select the camera with the best angle and pan, tilt, and zoom it for a closeup of the baptismal font.
×PaulR
Constantly Updated
With the growing needs of live streamers and the new upgrades to camera functionality, OBS is continuously updated to fix technical issues within the software, improve the user interface, and add features. Some of the features that have been released in recent versions include dynamic bitrate controls and the availability of the PTZOptics Plugin.
Dynamic bitrate is a lifesaver for churches, many of which have limited and often unreliable broadband connections. Poor connections and network congestion often lead to dropped frames, which can significantly impact the viewer experience. With dynamic bitrate, the software automatically detects any issues with the internet connection and automatically reduces the bitrate to compensate. The overall quality is reduced slightly, but it is far less noticeable than dropped frames. When the software detects that the internet connection has been restored, it automatically returns to the original value. This is a fantastic feature that requires no input from the operator, which is great for volunteers.
The PTZOptics plugin allows an operator to control every aspect of the live stream from one computer screen. Without even leaving OBS, users can control up to 8 cameras and 9 presets for each. This is especially helpful when a church has a limited number of volunteers since it eliminates the need for an additional camera operator.
The newest version, now in a limited beta release, will be ready for download in time for this year's Advent and Christmas season. It brings several vital improvements, including native virtual cameras, media control, and a new AI-powered noise removal filter.
Best Bitrate For A Laptop Obs Monitor
The native virtual camera feature replaces a third party plugin for a very popular use of OBS. Churches that use Zoom or even Skype to connect with their congregations have started using OBS to better produce the outgoing video and have more content options. Since video conferencing software typically looks for a webcam, many churches used the Catxfish plugin to create a virtual camera that could be selected as a source in Zoom or other software. In this new release, OBS will add their own version that will include a button in the main interface to turn it on or off.
×PaulR
This look at the OBS interface has been customized to include two PTZ camera controllers. The PTZOptics camera controls allow the user to control the pan, tilt and zoom of the cameras inside of OBS. The PTZOptics OBS Plugin also allows users to control the cameras with an Xbox controller.
The newly added media controls will be a beneficial addition for churches that use media sources like pre-recorded videos. It will now be simple to control the playback of these sources while they are in the live view.
Since many congregations have trouble getting a perfectly clean audio feed, it will be exciting to see how the new RMNoise, AI-powered noise reduction filter works to improve audio quality. AI-noise reduction has been around for a while in higher-end audio production software and will be an exciting addition to OBS.
×White PTZOptics camera is mounted on the wall in the sanctuary. This camera is mounted using a white HuddleCamHD HCM-1 wall mount. The church has run a cable conduit to bring ethernet and USB cabling into the two laptop setup shown above.
A Massive Support Community
Since OBS is an open-source, community-developed software package, there is no customer service or technical support line to call. However, that doesn't mean you can't get help. There is a massive community of support. Other users love to offer assistance in online forums, videos, and Facebook groups. You can even find support specific to churches to deal with particular issues that arise in worship settings. Again, the free book The Unofficial Guide to Open Broadcaster Software: OBS: The World's Most Popular Free Live-Streaming Application is another great place to look for help.
Churches have many options for equipment and software for live streaming. OBS may not be a perfect fit for every situation, but it is a great option to try since it is free of charge. Some congregations may eventually choose to upgrade to paid options such as Wirecast, vMix, or Ecamm Live. Others stick with OBS over the long term even as their budgets grow. It's a quality product that is always getting better.