If you have a DMG file of macOS Catalina or macOS Big Sur and want to install it on VirtualBox in Windows 10 then you’ll definitely need to convert DMG to ISO. So, in this tutorial, you will learn the easiest way to convert a DMG file to ISO for VirtualBox in Windows 10 for free.

Meanwhile, one of the most well-known container formats for distribution and compression of software on the Mac operating system is the DMG file format. On Windows computers, you can equate DMG files with ISO files. The main distinction is that Mac computers are compliant with DMG and Windows computers are compatible with ISO.
These days, downloading a Mac or Windows operating system is the most common file format. However, it would not be compliant if you want to run DMG files on Windows, and no Windows program will run it. However, you can conveniently remove all the data from the ISO image on Windows computers if you convert the DMG file to the ISO file format.
Online and free cdr converter. Just drop your cdr files on the page and you can convert it to more than 250 different file formats without registration, giving an email or watermark. Don't worry about security. We delete uploaded cdr files instantly and converted files after 24 hours. All files transfer with secured an advanced level of SSL. Best way to convert your CDR to SVG file in seconds. 100% free, secure and easy to use! Convertio — advanced online tool that solving any problems with any files. But too bad that the function to “convert dmg to iso” is restricted and won’t be functional until you buy the software. Disk images in CloneCD format (. Img files) can be converted to basic macOS / Mac OS X images (. Dmg files) with programs like AnyToISO or similar dedicated disk image conversion programs, some of the good picks capable of img to dmg conversion are listed below. Updated: September 16, 2020. Convert DMG to ISO options. When trying to convert a DMG to a ISO or CDR file for MacOS X, we have two options available. The first one is by using just Disk Utility, a preferred method if you don’t like working with Terminal. The second method is by using the command line by using Terminal. Simply rename the converted.cdr file to.ISO and you’ll get a Mac-compatible.ISO image. However, a renamed file won’t work on Windows or Linux. To make a Windows/Linux/Mac compatible.ISO file, you have to convert the.cdr file to.iso format using this command: hdiutil makehybrid -iso -joliet -o /Desktop/filename.iso /Desktop/filename.cdr.
Reasons for DMG to ISO Converting:
- DMG is not compatible with the Windows operating system.
- You can extract files from an ISO image on any Windows operating system.
- Load operating systems or applications on Windows machines with DMG images.
- ISO files give Windows systems more tools to deal with.
Convert a DMG file to ISO for VirtualBox in Windows 10
There are different ways to convert a DMG file to ISO in WIndows like using PowerISO or Command prompt but we are going to use the AnyBurn app.
AnyBurn
AnyBurn is a free, lightweight, and competent CD/DVD/Blu-ray software that allows ripping and burning audio, video and ISO formats.
Creating disk files and video compilations or bootable media with CDs, DVDs and Blu-ray optical disks is simple with AnyBurn. The software is lightweight, easy to use, and has a basic interface that can be navigated by anyone.
Features:
- Burn all CD / DVD / Blu-ray disc image files.
- Burn files and folders in your hard drive to CD, DVD, or Bluray disc
- Burn Audio CD which can be played in regular CD player from mp3, ape, FLAC, WMA files…
- Rip Audio CD to MP3, FLAC, APE, WMA files.
- Copy disc using sector by sector method.
- Create image files from hard disk files or CD / DVD / BD discs.
- Convert disc image files between various formats.
- Support both 32-bit and 64-bit Windows.
So, here are the steps to convert a DMG file to ISO for VirtualBox in Windows 10, and for the purpose of this guide, we will convert the macOS Catalina DMG file to ISO File for VirtualBox:
Step 1. Download AnyBurnon your Windows computer. You can either select (32-bit) or (64-bit) as per your system.
Step 2. Once downloaded, install and follow the on-screen instructions.
Convert Cdr Files To Dmg Free
Step 3. After installation, launch the AnyBurn app and choose Convert image file format.
Step 4. Click the folder icon next to Select source image file, choose your DMG file, and open it.
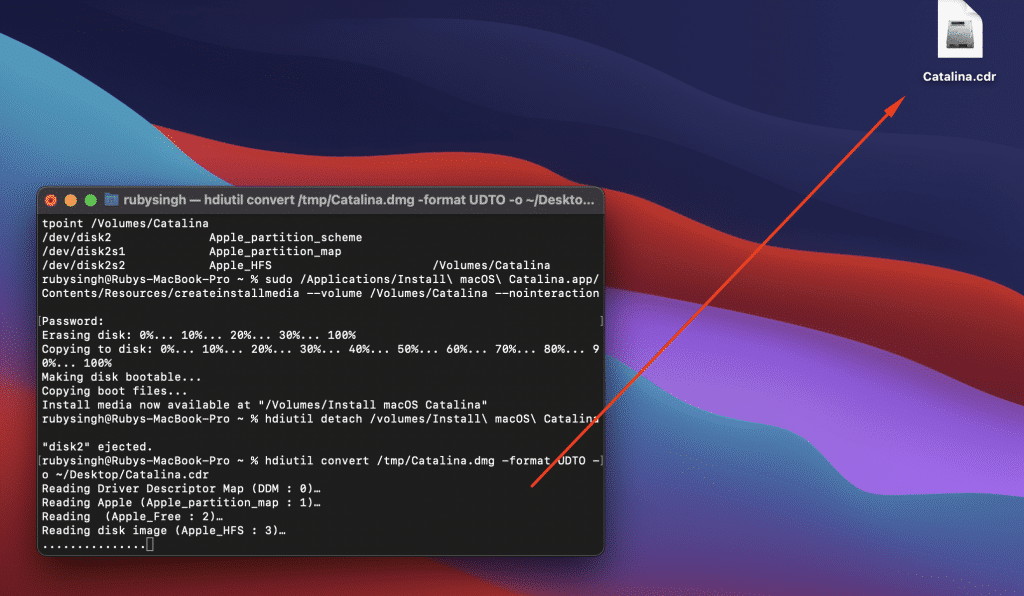
Step 5. Select Standard ISO Images (.ISO) next to the Select image file type option and choose Convert Now to start converting.
Step 6. Once it’s done with converting, you will see a message “Converting image file finished successfully.” click OK and Exit.
As you can see in the screenshot that the macOS Catalina DMG file is converted to ISO.
Wrapping Up
This is how you can convert DMG files to ISO for VirtualBox in Windows 10. Converting DMG to ISO might be a struggle if you don’t know how to do it properly. However, in this guide, we have shown the best way to do this without destroying the original DMG file using AnyBurn software.
Read More:
How to Type Emojis on Windows 11 PC...
August 10, 2021How to know & Check if Windows 11...
August 10, 2021How to Find Wi-Fi Password on Windows 11
August 7, 2021How to React to Instagram Messages with Emojis...
August 4, 2021Convert Cdr File To Dmg File
How to Connect DeX Wireless to Windows 11...
August 4, 2021How to Uninstall Windows Media Player in Windows...
August 3, 2021How to Enable & Install Hyper-V in Windows...
August 2, 2021Convert Cdr Files To Svg
Where and How to Find Clipboard in Windows...
August 1, 2021How to Install Windows 11 on Hyper-V in...
July 26, 2021Today dmg is one of the most popular formats for storing various content and is actively used on macOS, as it allows you to save large files (for example, movies) without loss of quality. On the Windows platform, this view is also present, but not as popular as iso due to the fact that the user cannot open the file directly due to the standard limitations of the operating system.
But, with the help of special utilities, you can reformat the dmg format to the standard one, and how to do this will be described in today’s article.
How to Open a File?
There are several ways to open an extension of this type and each of them should be considered in detail. In this article we will discuss the use of Apple Disk Utility for converting dmg to iso format, and how the alternative will be shown through the Terminal.
Convert DMG to ISO Via Apple Disk Utility
Apple Disk Utility is native macOS software for working with embedded disks. On Windows, the application serves to convert macOS files. It allows you to convert files of different extensions, as well as change them if necessary.
Disk Utility can do this as follows:
- Open Disk Utility;
- Open Images -> Convert;
- Select your dmg file;
- Select DVD/CD master;
- In dialog box, choose“Convert”;
- The disk utility will insist on saving the new iso as a .cdr file, but in fact it is .iso;
- You can rename it to .iso in the Finder if you want;
- Right click on file and choose “Get Info”;
- In Name & Extension tab rename cdr -> iso;
- In dialog box, choose “Use .iso”
Read more: How to Mount an ISO on a Mac in a few Clicks?
Convert DMG to ISO Via Terminal
Convert a file with dmg extension to iso, in macOS via Termainal is the easiest way for advanced users.
Just follow the steps:
- Open the Terminal;
- Type the command manually:
- As a result, the file file_name.iso.cdr will be created;
- Rename the file by erasing the .cdr extension and get a ready-made iso image without additional programs.
Conclusion
Dmg is a disk image familiar to many that is widely used in macOS due to its ability to compress a large file without losing its quality. But, most of the standard Windows software and third-party utilities do not support this view because of what it is necessary to resort to third-party methods for converting this postscript.
As a rule, iso is used for this, since these 2 formats are very similar in their functions. By the way, on Mac, iso can also be opened only with the help of third-party programs.