In computing, a legacy system is an old method, technology, computer system, or application program, 'of, relating to, or being a previous or outdated computer system,' yet still in use. Often referencing a system as 'legacy' means that it paved the way for the standards that would follow it. This can also imply that the system is out of date. Legacy form fields are the field types that were available in earlier versions of Word. You can continue to use them in Word 2013, and you must use them for forms to be saved in Word 97– 2003 format. Legacy form fields are accessible from the Legacy Tools button’s menu in the Controls group on the Developer tab, as you saw in Figure 16.6. Legacy Console mode is a compatibility tool designed to help users of older command-line tools on Windows 10. For any command-line tool that is not displaying or operating correctly in the default Windows 10 console experience, this mode provides a coarse-grained solution to stepping the system back to an older version of the console hosting.
-->Legacy Console mode is a compatibility tool designed to help users of older command-line tools on Windows 10. For any command-line tool that is not displaying or operating correctly in the default Windows 10 console experience, this mode provides a coarse-grained solution to stepping the system back to an older version of the console hosting experience.
Using Legacy Console Mode
To use Legacy Console mode, first open any console hosting window. This is typically done by launching one of the command interpreters CMD or PowerShell.
Right-click on the application title bar and choose the Properties menu option. Choose the first tab, Options. Then check the box at the bottom of the page describing Use legacy console. Press the OK button to apply.
The setting can be reverted by returning to the same property sheet menu and unchecking the box then pressing OK.
Note
This setting is globally applied to all sessions that start after the preference is changed. Sessions that are already open will not be changed.
Differences between modes
The Console Host team strives to minimize differences between the Legacy and current modes of the console to ensure that as many customers as possible can run the most up-to-date version. If you experience an issue that requires you to use the legacy console that is not documented here, please contact the team on the microsoft/terminal GitHub repository or via the Feedback Hub for assistance.
16-bit applications on 32-bit Windows
Some 16-bit applications on 32-bit Windows use a virtual machine technology to operate called NTVDM. Often these applications use a graphical screen buffering mode in conjunction with the console hosting environment to operate. Only the legacy console experience supports these graphical buffering modes and the additional console API support required to power these applications. The system will automatically select the legacy console environment when one of these applications is launched.
IME Embedding
The legacy Console Host embedded the suggestion portion of the IME inside the hosting window by reserving a line at the bottom of the screen for suggestions. The current Console Host environment instead delegates this activity to the IME subsystem to display an overlay window above the console host with suggestions. In an environment where overlay windows are not possible (like with certain remoting tools), the legacy console host may be required.
API Differences
The major known difference between legacy and current is the implementation of UTF-8. The legacy host has extremely rudimentary and often incorrect support of UTF-8 with code page 65001. The current console host contains incremental improvements release-over-release of Windows 10 to improve this support. Applications that are attempting to rely on predicting 'known incorrect' interpretations of UTF-8 from the legacy console will find themselves receiving different answers as support is improved.
Other differences experienced with APIs should be reported to the microsoft/terminal GitHub repository or via the Feedback Hub for triage and possible remediation.
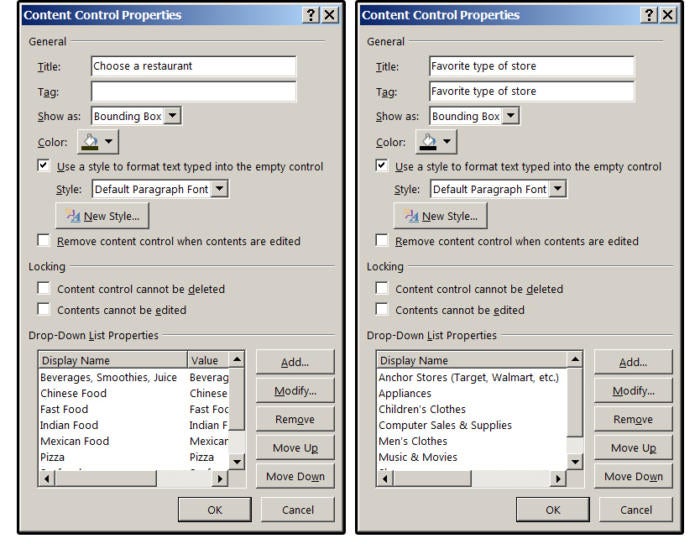 -->
-->Important

The functionality of the legacy eDiscovery tools described in this article has either been removed from the Microsoft 365 service or is still available, but no longer supported. Any functionality that's still available may be removed without notice. If you're still using any of these legacy tools, consider migrating to the eDiscovery tools in the Microsoft 365 compliance center or one of the alternatives described in this article.
Over the years, Microsoft has provided eDiscovery tools that let you search, preview, and export email content from Exchange Online. However, these tools no longer offer an effective way to search for non-Exchange content in other Microsoft 365 services, such as SharePoint Online and Microsoft 365 Groups. To address this, Microsoft offers other eDiscovery tools that help you search for a wide variety of Microsoft 365 content. And we've been working hard to incorporate the most current and powerful eDiscovery functionality in the Microsoft 365 compliance center. This allows organizations to respond to legal, internal, and other document requests for content across many Microsoft 365 services, including Exchange Online.
As a result of this new and improved eDiscovery functionality in the Microsoft 365 compliance center, we're retiring the following eDiscovery-related features and functionality related to searching for email content in Exchange Online and Microsoft 365:
In-Place eDiscovery and In-Place Holds in the Exchange admin center.
The Exchange Online PowerShell cmdlets that support In-Place eDiscovery and In-Place Holds (these cmdlets are collectively identified as *-MailboxSearch cmdlets). This includes the following cmdlets:
Note
The Get-MailboxSearch and Remove-MailboxSearch cmdlets will be available after the other *-MailboxSearch cmdlets are retired so that you can use them to help in your transition to other eDiscovery and hold tools. However, after a certain date (cited below) Microsoft Support will no longer supports these two cmdlets.
The Search-Mailbox cmdlet in Exchange Online PowerShell.
The following operations in the Exchange Web Services API:
Office 365 Advanced eDiscovery v1.0, which is the first version of Advanced eDiscovery that's accessed through a Core eDiscovery case in the Office 365 Security & Compliance Center. The retirement of Advanced eDiscovery v1.0 doesn't impact your ability to create and manage Core eDiscovery cases.
Note
The eDiscovery functionality being retired only applies to cloud-based versions of Microsoft 365 and Office 365. eDiscovery functionality in on-premises versions of Exchange and SharePoint will still be supported until further notice.
The following sections in this article provide guidance about each feature being retired. This information including timelines and alternative tools that you can use instead of the retired tool.
In-Place eDiscovery and In-Place Holds in the Exchange admin center
As per the original announcement on July 1, 2017, the In-Place eDiscovery & Hold functionality in the Exchange admin center (EAC) is being retired. The In-Place eDiscovery & Holds page in the EAC allowed you to search, hold, and export content from Exchange Online. In-Place eDiscovery also let you copy search results to a discovery mailbox so that you or other eDiscovery managers could review content and make it available for legal, regulatory, and public requests.
Because all of these capabilities (except for copying search results to a discovery mailbox) are now available in the content search, eDiscovery and Advanced eDiscovery tools in the Microsoft 365 compliance center (with improved functionality, reliability, and support for a wide range of Microsoft 365 services), we recommend that you start using these tools as soon as possible. To help you in the transition to these other eDiscovery tools, the table below lists the tools you can use instead of In-Place eDiscovery and In-Place Hold.
Scope of affected organizations
Office 365 and Microsoft 365 Enterprise organizations
Office 365 and Microsoft 365 Education organizations
Office 365 and Microsoft 365 Government organizations; this includes GCC, GCC High, and DoD
Office 365 Germany
Timeline for retirement
July 1, 2020: You won't be able to create new searches and holds, but you can still run, edit, and delete existing searches at your own risk. Microsoft Support will no longer In-Place eDiscovery & Holds in the EAC.
October 1, 2020: The In-Place eDiscovery & Holds functionality in the EAC will be placed in a read-only mode. This means you'll only be able to remove existing searches and holds.
Alternative tools
The following table describes other tools that you can use to replace the existing functionality that's being retired.
Legacy Tool For Word On A Page
| Functionality | Alternative tool | Comments |
|---|---|---|
| Search, export, and hold for legal purposes | Core eDiscovery cases in the Microsoft 365 compliance center | Using the capabilities of core eDiscovery cases provide the functional parity to In-Place eDiscovery and In-Place Holds. This includes the following:
|
| Hold for retention purposes | Retention policies in the Microsoft 365 compliance center | You can use Retention policies to retain content and, if desired, delete it after the retention period expires. Other capabilities include:
For more information, see Learn about retention policies and retention labels. |
| Copy email search results to a discovery mailbox for review | Review sets in Advanced eDiscovery v2.0 | Reviewing content in Microsoft 365 has never been easier. Review sets have many great capabilities to help reduce the amount of time and data needed to review, including:
For more information, see Overview of the Advanced eDiscovery solution in Microsoft 365. Alternatively, you can export search results to PST files and then use Microsoft 365 Import service to import the PSTs to a discovery mailbox. For step-by-step instruction, see Use network upload to import PST files to Office 365. |
| Copy messages from one mailbox to a different mailbox | Assign permissions to a mailbox | To give a person access to another user's email (such as when an employee leaves your organization and you need to give another person access to the former employee's email), we recommended that you assign that person permissions to access the former employee's mailbox. So instead of copying mailbox items to another user mailbox or a shared mailbox, just assign a user the permissions necessary to access the source mailbox. |
| Restore items from the Recoverable Items folder | Restore-RecoverableItems | You can restore permanently deleted items (also known as soft-deleted items) in mailboxes, as long as the deleted item retention period for an item hasn't expired. For more information, see Recoverable Items folder in Exchange Online. |
FAQs about In-Place eDiscovery and In-Place Holds
I use the copy search results functionality of In-Place eDiscovery & Holds in the EAC to copy search results to a discovery mailbox for review by attorneys. What options do I have now?
There are two ways to replicate this functionality today. The first is to use review sets in Advanced eDiscovery v2.0. Review sets have many of the same capabilities you see in a traditional review tool like fast search of documents, tagging, email threading, near duplicate grouping, themes analysis, and predictive coding. If you still want to use discovery mailboxes for review, the second option is to export search results to PST files and then import the PST files to a discovery mailbox by using the PST import feature in the Microsoft compliance center.
How do I control which content locations (such as mailboxes or sites) that can an eDiscovery manager can search using the new tools?
The Microsoft 365 compliance center also uses compliance boundaries to control which content locations an eDiscovery Manager can search. Compliance boundaries are useful in government entities that need to stay within agency boundaries or multi-national corporations required to respect geographical boarders.
How can I move my current searches and holds to the Microsoft 365 compliance center?
It's possible to migrate In-Place eDiscovery searches and holds from the EAC by using PowerShell. For instructions, see Migrate searches and holds from the EAC to the Microsoft 365 compliance center.
*-MailboxSearch cmdlets
As per the original notice announced on July 1, 2017 in the Exchange admin center, the In-Place eDiscovery & Hold functionality and the corresponding *-MailboxSearch cmdlets are being retired. These cmdlets provide users the ability to search, hold, and export mailbox content for legal, regulatory, and public requests.
Because these capabilities are now available in the Microsoft 365 compliance center and Office 365 Security & Compliance Center PowerShell with improved performance and scalability, you should using these improved cmdlets. These cmdlets include *-ComplianceCase, *-ComplianceSearch, *-CaseHoldPolicy, *-CaseHoldRule, and *-ComplianceSearchAction.
Scope of affected organizations
Office 365 and Microsoft 365 Enterprise organizations
Office 365 and Microsoft 365 Education organizations
Office 365 and Microsoft 365 Government organizations; this includes GCC, GCC High, and DoD
Office 365 Germany
Timeline
July 1, 2020: You won't be able to use New-MailboxSearch to create new In-Place eDiscovery searches and In-Place Holds, but you can still use cmdlets to run, edit, and delete existing searches and holds at your own risk. Microsoft Support will no longer provide assistance for these types of searches and holds.
October 1, 2020: As previously stated, The In-Place eDiscovery & Holds functionality in the EAC will be placed in a read-only mode. That also means that you won't be able to use the New-MailboxSearch, Start-MailboxSearch, or Set-MailboxSearch cmdlets. You'll only be able to get and remove existing searches and holds.
Alternative tools
The following table describes other tools that you can use to replace the existing functionality that's being retired.
| Functionality | Alternative tools | Comments |
|---|---|---|
| Search and export | The ComplianceSearch and ComplianceSearchAction cmdlets work together to help you search and export content. You can create a new search and view the search estimate by using the New-, Get-, and Start-ComplianceSearch cmdlets. Then you can use the New-ComplianceSearchAction cmdlet to export the search results. You'll still have to use the core eDiscovery tool in the Microsoft 365 compliance center to download those search results to your local computer. Note: If you use these cmdlets to create searches that aren't associated with a core eDiscovery case, these searches will be located on the Content search page in the Microsoft 365 compliance center. | |
| Hold content in a mailbox | Holds in the Microsoft 365 compliance center must be associated with a ComplianceCase. First, create the compliance case, and then create a CaseHoldPolicy and a CaseHoldRule. Note: Creating a CaseHoldPolicy without a creating CaseHoldRule will render the hold inoperable until the CaseHoldRule is created and associated to the CaseHoldPolicy. See the cmdlet documentation for more information. | |
| Copy search results to a discovery mailbox | None | There's no direct replacement for this functionality because it does not provide access to all Microsoft 365 services. See the following FAQ below for alternative solutions. |
| Copy messages from one mailbox to a different mailbox | Assign permissions to a mailbox | To give a person access to another user's email (such as when an employee leaves your organization and you need to give another person access to the former employee's email), we recommended that you assign that person permissions to access the former employee's mailbox. So instead of copying mailbox items to another user mailbox or a shared mailbox, just assign a user permissions to access the source mailbox. |
FAQs about *-MailboxSearch cmdlets
We use Copy Search to export email messages or instant Messages for purposes other eDiscovery and legal investigations. What other options do we have after these cmdlets are retired?
The Microsoft Graph APIs provide a number of methods for extracting data for analysis and other purposes that are far more resilient and scalable than the using the *-MailboxSearch cmdlets.
How can I migrate my searches and holds to the Microsoft 365 compliance center?
It's possible to migrate In-Place eDiscovery searches and holds from the Exchange admin center by using a PowerShell script. For more information, see Migrate legacy eDiscovery searches and holds to the Microsoft 365 compliance center.
After the cmdlets are retired, will I still be able to remove or retrieve searches?
Yes, although we're removing the ability to create and modify searches, you'll still be able to use Get-MailboxSearch and Remove-MailboxSearch until further notice. However, the use of these cmdlets will be at your own risk after the retirement dates and Microsoft Support will no longer be able to provide assistance.
Search-Mailbox cmdlet
The Search-Mailbox cmdlet in Exchange Online PowerShell is being retired as originally announced in a warning in the cmdlet output starting back in 2018. The Search-Mailbox cmdlet was originally used to search a user's mailbox and purge malicious content. We recommend that you start using the New-ComplianceSearch and New-ComplianceSearchAction cmdlets in Office 365 Security & Compliance Center PowerShell to search for and purge content. For a built-in security experience, the Microsoft 365 security features provide robust threat protection for email and many other Microsoft services.
Scope of affected organizations
Office 365 and Microsoft 365 Enterprise organizations
Office 365 and Microsoft 365 Education organizations
Office 365 and Microsoft 365 Government organizations; this includes GCC, GCC High, and DoD
Office 365 Germany
Timeline
- July 1, 2020: The Search-Mailbox cmdlet will no longer be available and Microsoft Support will no longer provide assistance.
Alternative tools
The following table describes other tools that you can use to replace the existing functionality that's being retired.
| Functionality | Alternative tools | Comments |
|---|---|---|
| Search a mailbox | The ComplianceSearch and ComplianceSearchAction cmdlets work together to help you search and export content. You can create a new search and view the search estimate by using the New-, Get-, and Start-ComplianceSearch cmdlets. Then you can use the New-ComplianceSearchAction -Export command to export the search results. You'll still have to use the core eDiscovery tool in the Microsoft 365 compliance center to download those search results to your local computer. | |
| Delete bulk email from a mailbox | Admins can create an archiving and deletion policy that automatically moves items to a user's archive mailbox and automatically deletes items from the mailbox. | |
| Copy search results to a discovery mailbox | There's no direct replacement for this functionality because it does not provide access to all Microsoft 365 services. See the FAQs in the *-MailboxSearch cmdlets section for alternative solutions. | |
| Copy messages from one mailbox to a different mailbox | Assign permissions to a mailbox | To give a person access to another user's email (such as when an employee leaves your organization and you need to give another person access to the former employee's email), we recommended that you assign that person permissions to access the former employee's mailbox. So instead of copying mailbox items to another user mailbox or a shared mailbox, just assign a user permission to access the source mailbox. |
| Purge messages from a mailbox | The ComplianceSearch and ComplianceSearchAction cmdlets work together to help you search and purge content. You can create and run a search with New-ComplianceSearch and New-ComplianceSearch cmdlets, and then you can purge the content by using New-ComplianceSearchAction -Purge -PurgeType command. For more information, see Search for and delete messages. | |
| Purge messages from a mailbox | Assign permissions to a mailbox | To purge messages from a mailbox, assign an administrator permissions to access the employee's mailbox. Messages can be deleted and recycled as needed taking advantage of the built-in search and viewing capabilities in Outlook. |
Legacy Tool For Word On A Mac
Exchange Web Services API operations
These operations in the Exchange Web Services API are used by the In-Place eDiscovery & Holds feature in the Exchange admin center and the corresponding *-MailboxSearch cmdlets in Exchange Online PowerShell. They will also be retired as part of retiring the other legacy eDiscovery tools.
Scope of affected organizations
Office 365 and Microsoft 365 Enterprise organizations
Office 365 and Microsoft 365 Education organizations
Office 365 and Microsoft 365 Government organizations; this includes GCC, GCC High, and DoD
Office 365 Germany
Timeline
Legacy Tool For Word On A Webpage
- July 1, 2020: The GetSearchableMailboxes, SearchMailboxes, SetHoldOnMailboxes, and GetHoldOnMailboxes operations will no longer be available, and Microsoft Support will no longer provide assistance.
Advanced eDiscovery v1.0
Advanced eDiscovery v1.0, which is the version of Advanced eDiscovery available in a core eDiscovery case by clicking Switch to Advanced eDiscovery, is being retired. Its functionality has been replaced by the new Advanced eDiscovery solution in the Microsoft 365 compliance center.
To determine if your organization is using Advanced eDiscovery v1.0:
Go to the Microsoft 365 compliance center.
In the left navigation pane of the compliance center, click eDiscovery > Core, and open a Core eDiscovery case.
If you see the Switch to Advanced eDiscovery button, then clicking it will take you to the 1.0 version of Advanced eDiscovery, which is being retired. The ability to create and manage cases in Core eDiscovery won't be affected. Only the ability to add and analyze case data in Advanced eDiscovery v1.0 (by clicking Switch to Advanced eDiscovery) is being retired.
The new Advanced eDiscovery solution in Microsoft 365 (also known as Advanced eDiscovery v2.0) provides all of the capabilities of the original solution, but now includes a custodian-based approach of identifying content in other Microsoft 365 services, collecting that content, and then adding it to a review set where reviewers can take advantage of fast search queries, tagging, and analytics features to help cull relevant documents. Advanced eDiscovery now includes improved processing and native viewers for both Microsoft and non-Microsoft file types, a full list of file types is here and supported metadata fields are here. Also, the new Advanced eDiscovery solution provides a powerful custodian holds management feature that lets you apply holds to content in different services, notify users of the holds, and track custodian responses, all within an Advanced eDiscovery case.
To access Advanced eDiscovery v2.0:
Go to the Microsoft 365 compliance center.
In the left navigation pane of the Microsoft 365 compliance center, click Show all, and then click eDiscovery > Advanced.
At this time, we recommend that you begin to transition your eDiscovery workflow to the new Advanced eDiscovery functionality. If necessary, you can archive your Advanced eDiscovery 1.0 cases by exporting the content and storing it offline. Although you'll still be able to access Advanced eDiscovery v1.0 in existing cases until December 31, 2020, Microsoft Support won't provide support after October 1, 2020. See the following timeline for more details.
Scope of affected organizations
Office 365 and Microsoft 365 Enterprise organizations
Office 365 and Microsoft 365 Education organizations
Office 365 and Microsoft 365 Government organizations; this includes GCC, GCC High, and DoD
Office 365 Germany
Timeline
July 1, 2020: You won't be able to create new Advanced eDiscovery v1.0 cases.
October 1, 2020: You won't be able to add new data (Prepare search results for Advanced eDiscovery) to any cases. You'll be able to continue working with data in existing cases at your own risk. Microsoft Support will no longer provide assistance.
December 31, 2020: You won't be able to access Advanced eDiscovery v1.0 cases.
Alternative tools
The Advanced eDiscovery solution in the Microsoft 365 compliance center.