- Remove Microsoft Reserved Partitions
- How To Delete Microsoft Reserved Partition
- Remove Microsoft Reserved Partition Windows 10
- Remove Microsoft Reserved Partition Mac
This page includes everything you may want to learn about the System Reserved Partition. On this page, we'll show you:
- 1. What is system reserved partition?
- 2. What is system reserved partition used for?
- 3. How do I check my system reserved partition?
- 4. What happens if you delete system reserved partition?
- 5. How to deal with system reserved partition?
- 6. How to delete system reserved partition?
IMPORTANT: As operations that you are about to make here are very dangerous, and in case if you make any mistake, you might result in a non-bootable PC. Therefore, first of all please make sure that you make a backup of system before making any changes.
- System Reserved Partition Overview
- How to Deal with System Reserved Partition - Check If It's Deletable
- How to Delete System Reserved Partition
Hover over the System Reserved partition and right click to delete the partition. Select Yes to continue 18. Microsoft Reserved Partition. A Microsoft Reserved Partition ( MSR) is a partition of a data storage device, which is created to reserve a portion of disk space for possible subsequent use by a Windows operating system installed on a separate partition. No meaningful data is stored within the MSR; though from the MSR, chunks may be taken for.
System Reserved Partition Overview
In this part, we'll explain to you everything about System Reserved partition here:
1. What is system reserved partition?
System Reserved Partition is a partition for data storage which locates before the system C: drive. It is generated during the clean installation process of the Windows operating system so as to reserve a part of the disk space for subsequent use. Windows usually doesn't assign a drive letter to System Reserved partition.
It starts from Windows 7 consuming 100 MB space, and continues to use on Windows 8 and Windows 10 but consuming more space which is 350 MB. Sometimes, Windows OS saves some system components into the System Reserved Partition for booting up PC.
2. What is System Reserved Partition used for?
You can use it as a normal data storage partition. And sometimes, Windows use it as a boot partition to load necessary information for the computer to boot up.
3. What happens if you delete System Reserved partition?
Basically, if the System Reserved partition contains OS information or boot files and you directly delete it, you'll meet OS won't boot issue. In other words, the computer cannot boot if you directly delete the System Reserved partition without checking if it's deletable.
Erasmus de copia pdf. In the next part, we'll show you how to deal with a System Reserved partition.

How to Deal with System Reserved Partition - Check If It's Deletable
It's unlikely for most of the computer users to notice a non-drive letter assigned partition called 'system reserved' until they open Disk Management under Windows 7, 8 or 10.
Remove Microsoft Reserved Partitions
In this part, we'll show you how to check System Reserved partition and help you to confirm if the partition is deletable. Before you start deleting this partition, it's important that you follow the tutorial here to check the partition and then decide how to deal with the System Reserved partition:
Step 1. Right-click on This PC/My Computer icon on the desktop and select 'Manage'.
Step 2. Click 'Disk Management' on the pop-up window.

How To Delete Microsoft Reserved Partition
Step 3. Check the System Reserved partition and see if it contains 'System' information next to the Healthy state.
Step 4. Decide what to do with this partition:
- If your System Reserved partition contains 'System' information, we suggest you don't delete it as your system will need to load the computer from this partition.
- If the System Reserved partition doesn't contain the 'System' information, you can flexibly delete it.
- If you tend to delete the System Reserved partition and OS partition so as to use the OS disk as a normal data drive, you can also choose to delete it.
So how to delete this partition from your computer? In the next part, you'll learn how to delete System Reserved partition on Windows 10/8/7.
Are you looking for a way to perform Recycle Bin recovery? Follow to learn how to recover deleted files from the Recycle Bin immediately.
How to Delete System Reserved Partition
Albeit it is of great importance in booting up Windows with the System Reserved partition. But if the System Reserved partition doesn't contain any system boot components or information and you don't want this partition on your drive, you can delete it.
However, you cannot use Windows Disk Management to delete this partition as Windows' protection mechanism command the tool not to delete this partition.
In this case, you need the help of the best Windows disk management alternative - EaseUS Partition Master. It's a reliable and powerful free partition manager that helps you safely delete the System Reserved partition with ease.
Note: If you tend to use an OS drive as a data disk and tend to delete the System Reserved partition and other existing drives, make sure that you have installed or migrated OS to a new HDD/SSD. Also, if you have important data saved in this partition, back up them to another drive or location first.
Tutorial on How to Delete System Reserved Partition on Windows 10/8/7
Let's start the process of removing your System Reserved partition from your drive now:
Step 1. Right-click the partition you want to copy, and choose Clone.
Step 2. Choose your the target partition and click Next to continue.
- If you clone partition to the exsiting partition, you should transfer or back up data before cloning to prevent it being overwritten.
Step 3. Click Proceed and wait for the clone to complete.
The following video tutorial shows you how to delete, create, and resize partition on Windows 10/8/7. Logitech v ua1 p35u3 drivers for mac. You can learn how to delete system reserved partition.

Besides this, EaseUS Partition Master also helps to:
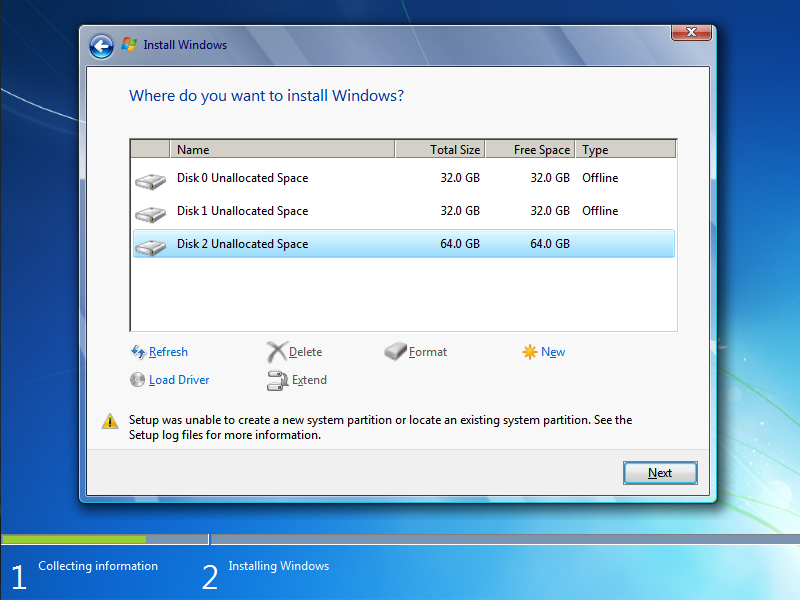
- Clone System Reserved Partition
- Fix low System Reserved partition error
- Fix we couldn't update System Reserved partition issue
Conclusion
On this page, we explained that is System Reserved partition and what it is mainly used for. If you tend to delete the System Reserved partition, we suggest you check if this partition is delectable first.
If it contains system data, don't delete it. Otherwise, you'll meet Windows or PC won't boot issue. If it doesn't contain system data, you can delete it.
Remove Microsoft Reserved Partition Windows 10
As for the partition deleting tool, take powerful partition manager software - EaseUS Partition Master as your first choice. It always works to help.
If you wonder how to remove the System Reserved partition in Windows 10, the simple answer is don’t. That is a crucial part of the operating system on your PC, and you should not remove it. You can hide it but should not remove it. This article will explain to you what is the System Reserved partition and what you can do with it.
What is the System Reserved Partition in Windows 10?
In a nutshell, the System Reserved partition is a small part of your boot drive with a few important files. It contains a boot manager and BCD. Also, Windows uses System Reserved to store files for encrypting the drive C with BitLocker. Deleting the System Reserved Partition will end up in a damaged boot manager and break your system.
It is also important to note that Windows 10 creates the System Reserved partition on devices with a Master Boot Record scheme. You will not find it on computers that use the GUID partition table (GPT).
There is only one scenario in which you can delete the System Reserved partition in Windows 10. You can safely remove it if you have swapped your boot drive and want to wipe the old one. In such a case, you can delete the System Reserved partition after removing it from your computer. Do not delete the System Reserved partition in Windows 10 if your PC still runs the operating system from that drive.
Delete System Reserved Partition
Again, you should not delete the System Reserved partition. Even if your PC has a tiny SSD or HDD with, for example, 64GB of space, deleting it will not give you much free space. At best, the System Reserved partition takes up to 500MB or even less.
What you can do, and, frankly, should do, is hide the System Reserved partition. You should not allow anyone to access that partition in any circumstances.
- Press Win + X, then click Disk Management.
Tip. You can also press Win + R and enter the diskmgmt.msc command. - Wait for Windows to scan your drives and get all the data.
- Find the System Reserved partition and right-click it.
- Press Change Drive Letter and Path.
- Select the only available letter and press Delete. That will remove the System Reserved partition from File Explorer and keep all the necessary files available for the system’s needs.
You can also remove the System Reserved partition from File Explorer using a few commands in Command Prompt.
- Launch elevated Command Prompt (run as an administrator).
- Enter the diskpart command.
- Next, type list volume.
- Find the Reserved partition and remember its number and letter.
- Now, enter select volume #. Replace # with the number from Step 4.
- Enter remove letter=X. Replace X with the letter from Step 4.
That is how you can remove the System Reserved partition in Windows 10.
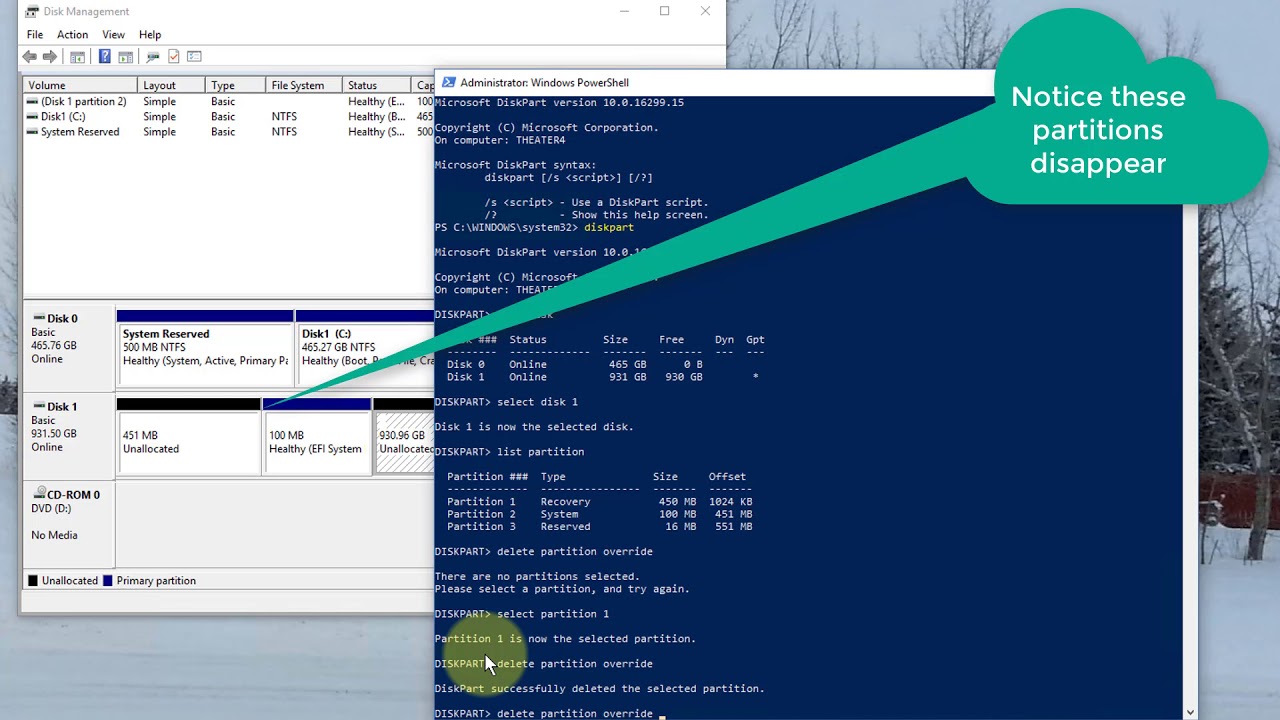 AuthorRecent PostsCyril KardashevskyI enjoy technology and developing websites. Since 2012 I'm running a few of my own websites, and share useful content on gadgets, PC administration and website promotion.Latest posts by Cyril Kardashevsky (see all)
AuthorRecent PostsCyril KardashevskyI enjoy technology and developing websites. Since 2012 I'm running a few of my own websites, and share useful content on gadgets, PC administration and website promotion.Latest posts by Cyril Kardashevsky (see all)